انتقال تصویر یکی از امکانات جذابی است که سیستمهای نظارتی در اختیار کاربران قرار میدهد. برای این منظور روشهای مختلفی وجود دارد که هر کدام مزیت و معایب به همراه دارد. با توجه به دوربین و سیستم نظارتی میتوانید هر کدام از این روشها را انتخاب کنید. در نظر داشته باشید که برای انتقال تصویر باید برنامه انتقال تصویر دوربین مداربسته روی موبایل یا کامپیوتر را نصب کنید. در این مطلب برای انتقال تصویر p2p داهوا روی گوشی برنامه gDMSS و برای انتقال تصویر p2p داهوا روی کامپیوتر از برنامه Smart Pss استفاده شده است.
آنچه در این مقاله میخوانید:
انتقال تصویر p2p داهوا روی گوشی
در اولین مراحل انتقال تصویر دوربین مداربسته داهوا به روش p2p باید برنامه داهوا را نصب کنید. در اینجا برنامه gDMSS Plus نصب و تنظیمات روی این برنامه شرح داده شده است. درحالی که به اینترنت متصل هستید، در بخش live روی علامت Home یا خانه در گوشه سمت چپ بالای صفحه کلیک کنید.
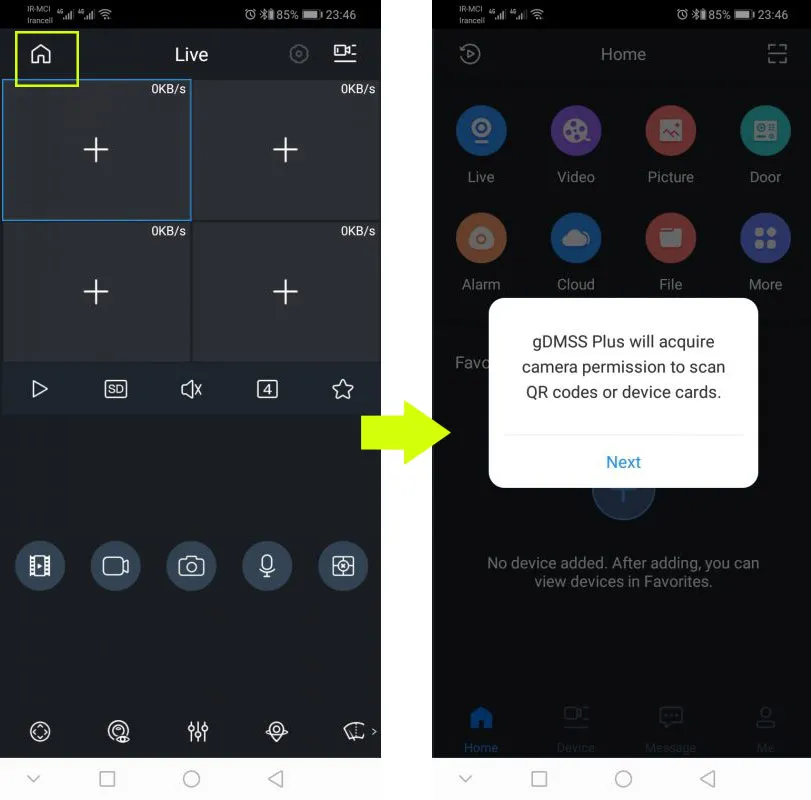
از شما میخواهد که مجوز دسترسی به دوربین تلفن همراه را تایید کنید (مانند تایید هر برنامهای که در تلفن همراه نصب میکنید.) روی Next کلیک و سپس گزینه Allow را انتخاب کنید.
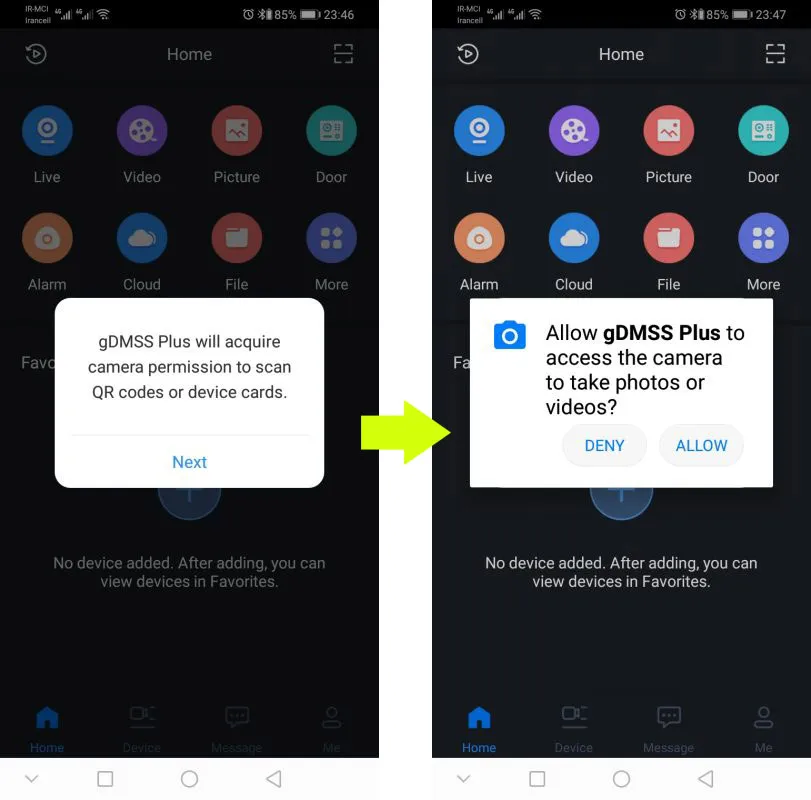
در قسمت پایین چند آیکن برای دسترسی سریع به بخشهای مختلف برنامه وجود دارد. آیکن Device را انتخاب کنید و وارد پنجره Device Manager شوید. در این صفحه گوشه سمت راست بالا علامت مثبت وجود دارد، روی این علامت بزنید. البته میتوانید برای اضافه کردن دستگاه از علامت مثبت وسط صفحه Home (تصویر زیر سمت چپی) هم استفاده کنید در برخی از نسخهها به جای علامت مثبت کلمه Add را ملاحظه خواهید کرد.
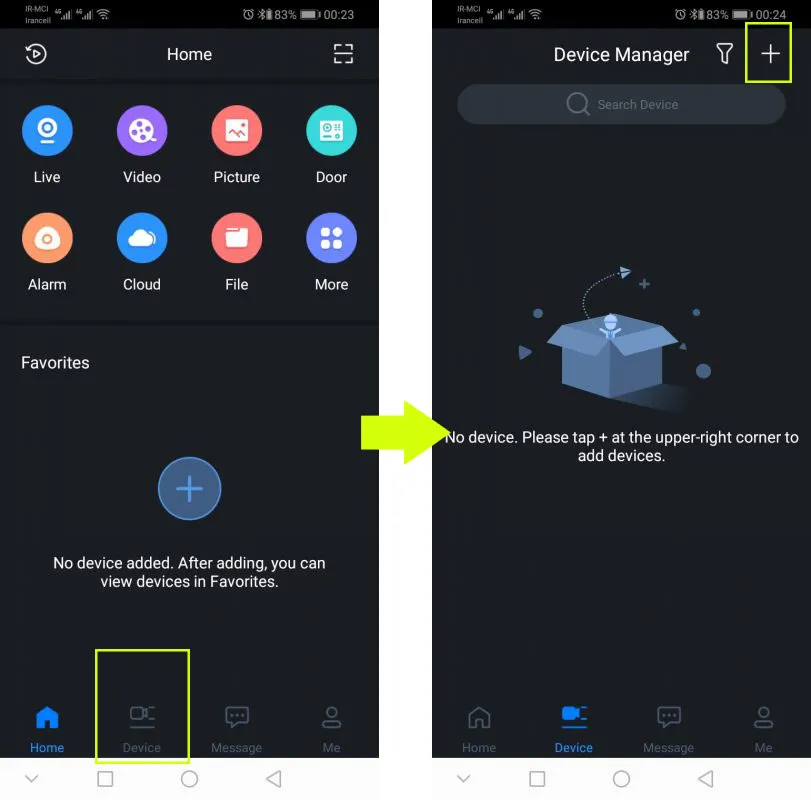
یک منو با سه گزینه نمایش داده میشود.
- SN/Scan
- IP/Domain
- Online Search
اولین گزینه یعنی SN/Scan را انتخاب کنید. این گزینه امکان اتصال به دستگاه را از طریق اسکن سریال نامبر برای شما فراهم می کند. سریال نامبر معمولا روی کارتن و هم روی دستگاه وجود دارد که از هر دو میتوانید استفاده کنید (هر دو یکی است).
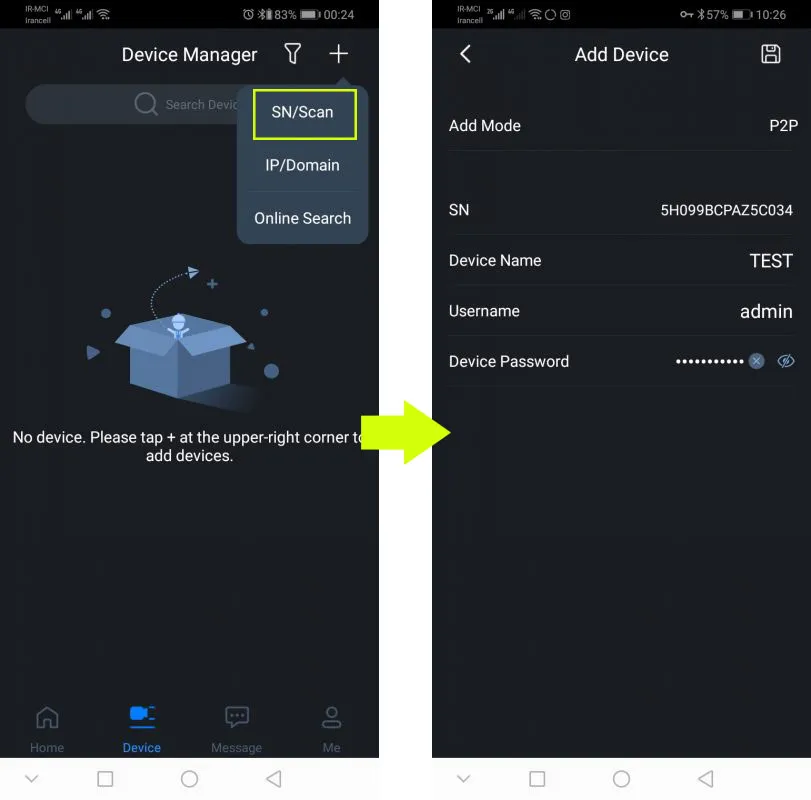
سپس گزینه DVR/XVR را انتخاب کنید و اطلاعات درخواستی برنامه را وارد کنید:
- DEVICE NAME: نام دلخواه
- USER NAME: نام کاربری دستگاه DVR/XVR که از طریق آن وارد منو دستگاه میشوید.
- DEVICE PASSWORD: پسورد ورود به منوی دستگاه
بعد از تکمیل کردن اطلاعات باید آن را ذخیره کنید. علامت فلاپی در گوشه سمت راست بالا دیده میشود روی آن کلیک کنید. با این کار مراحل انتقال تصویر P2P به اتمام رسیده و تصاویر در موبایل شما قابل مشاهده خواهند بود. دقت داشته باشید باید دستگاه ضبط به مودم متصل بوده و ارتباط اینترنت برقرار باشد.
روش دوم انتقال تصویر p2p داهوا
در حالت دوم برای انتقال تصویر دوربین مداربسته داهوا به روش P2P همانند روش اول باید دستگاه به مودم متصل و ارتباط اینترنت نیز برقرار باشد. سپس وارد منوی دستگاه شده و گزینه Network را انتخاب کنید. با توجه به ورژن دستگاه ممکن است این گزینه در پایین صفحه یا در وسط صفحه قرار داشته باشد.
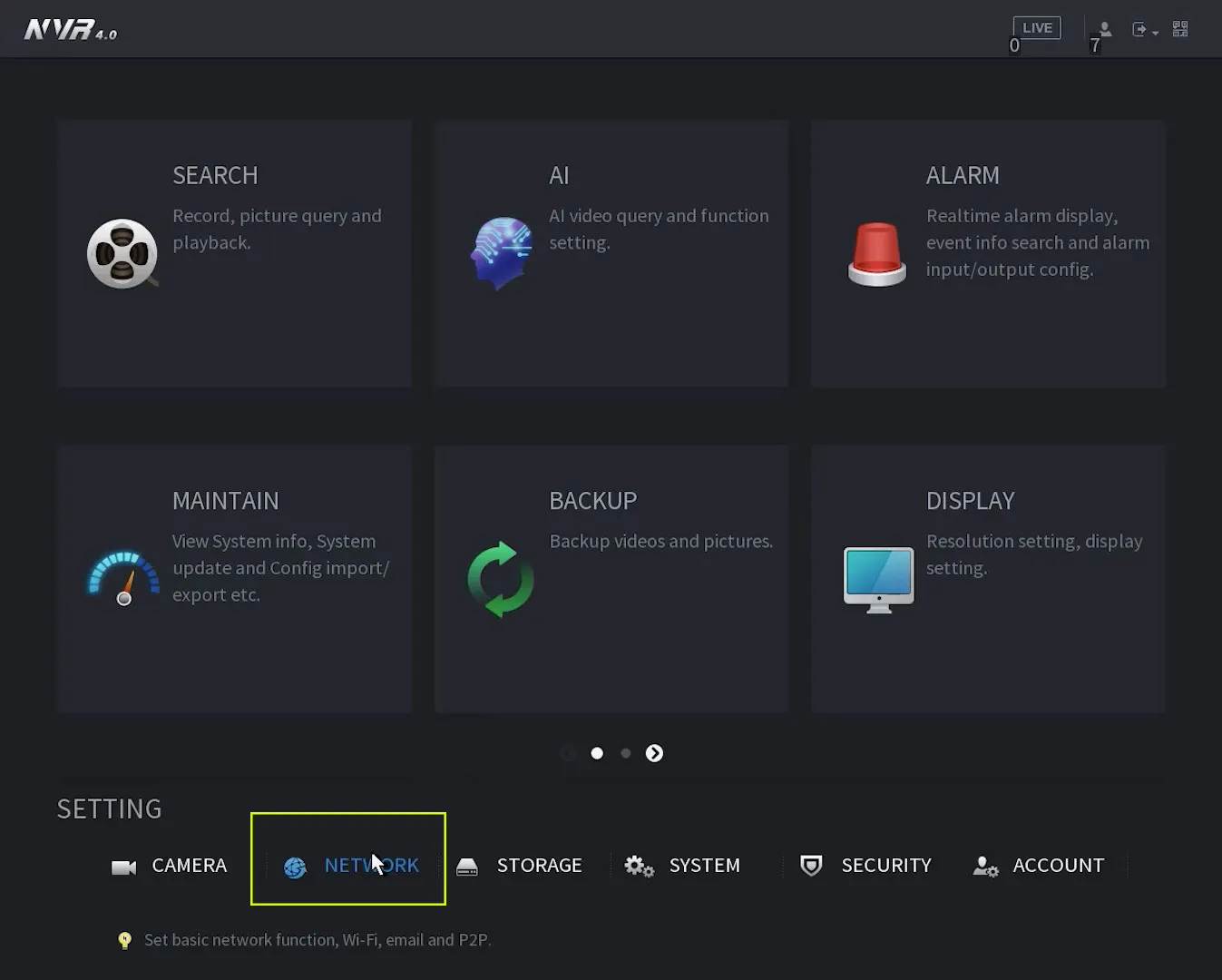
با این کار وارد صفحه تنظیمات شبکه دستگاه میشوید. از کادر سمت چپ گزینه p2p را انتخاب کنید. صفحه آن باز میشود. در قسمت بالای صفحه دکمه Enable را مشاهده میکنید که خاموش است. در قسمت Status وضعیت دستگاه نمایش داده میشود. در این وضعیت دستگاه Ofline است.
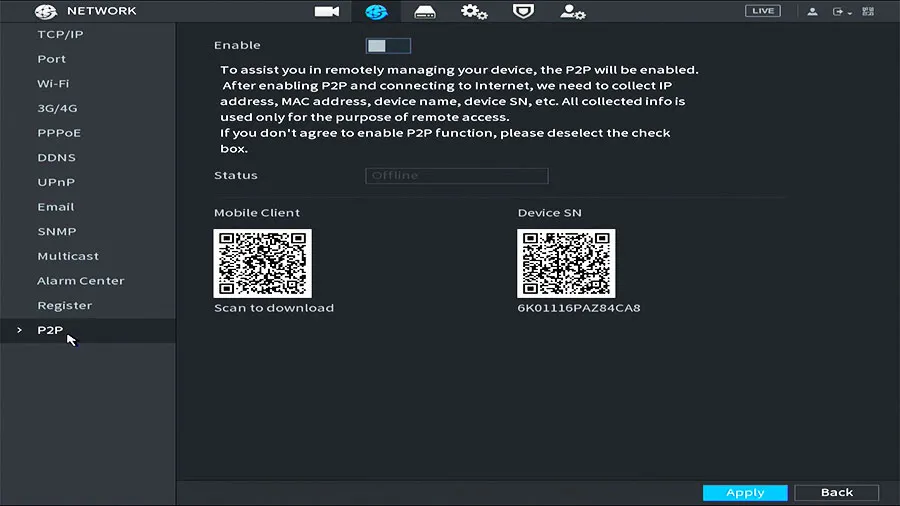
offline به این معنیست که دستگاه به اینترنت متصل نیست. اینترنت و اتصال دستگاه به مودم را بررسی کنید و Enable را در بالا روشن یا فعال کنید. بعد از کمی بعد مکث وضعیت دستگاه به صورت Online در میآید. با این تغییر وضعیت فعالسازی p2p برای انتقال تصویر دوربین داهوا انجام شده است.
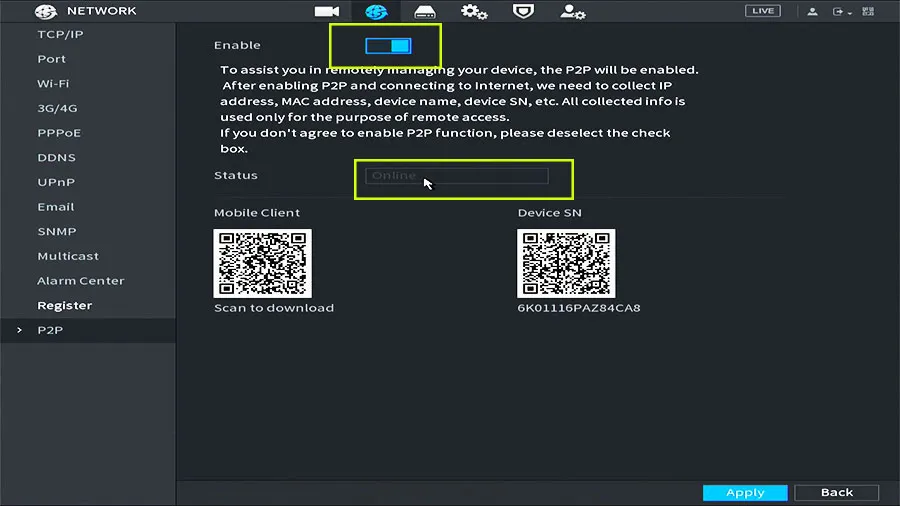
در این مرحله به سراغ تلفن همراه میرویم. برنامه داهوا را بعد از دانلود، نصب کنید. لینک دانلود نرم افزار انتقال تصویر داهوا gdmss در زیر آمده است.
لینک دانلود:
برنامه را اجرا کرده و علامت مثبت گوشه سمت راست بالای صفحه را کلیک کنید. گزینه Add Device را انتخاب کنید.
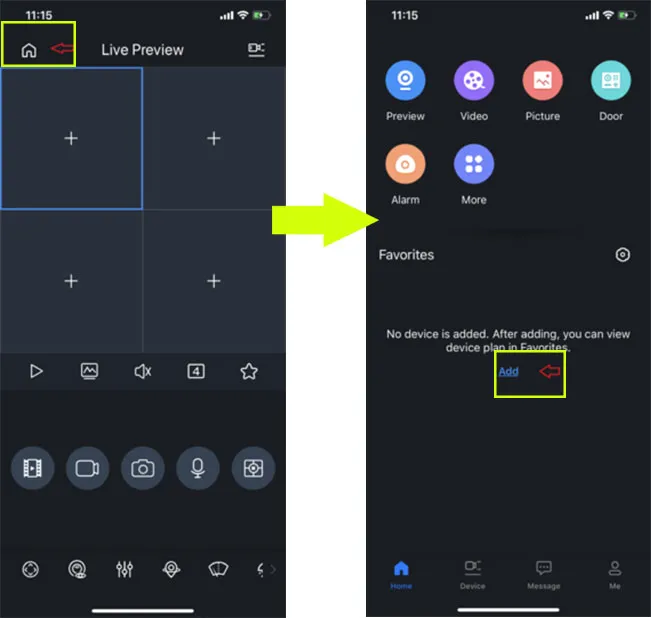
براساس اینکه میخواهید دوربین یا دستگاه را اضافه کنید گزینه مربوطه را کلیک کنید به عنوان مثال گزینه Wired Device یا Wired Camera را انتخاب کنید.
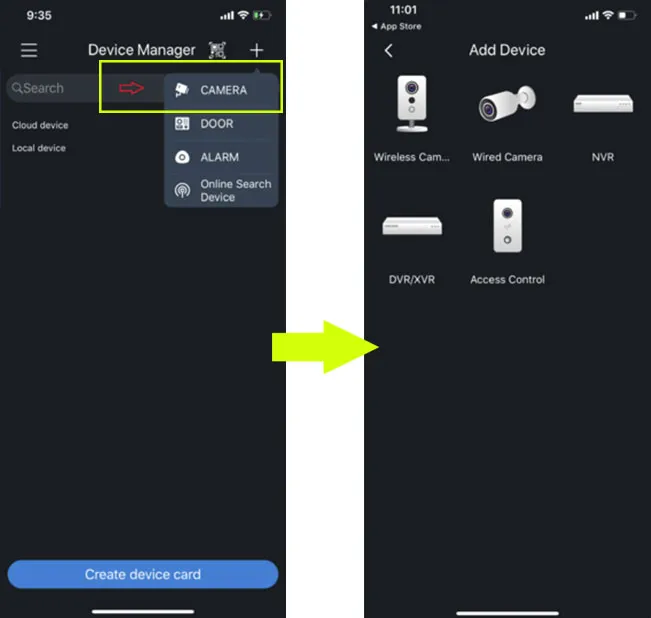
سپس گزینه p2p را کلیک کنید و اطلاعات مورد نیاز این صفحه را وارد کنید:
- Name: در قسمت Nameیک نام دلخواه برای دستگاه خود انتخاب کنید مثلا Home
- SN: سریال نامبر که همان سریال دستگاه شماست آن را میتوانید روی برچسب کارتن دستگاه در قسمت S/Nپیدا کنید. همچنین روی برچسب خود دستگاه (معمولا زیر دستگاه) هم وجود دارد. علاوه براین در صفحه P2P که قبلا آن را فعال کرده اید زیر بارکد Device SN نوشته شده است. شما می توانید SN را بصورت دستی و یا از طریق اسکن بارکد وارد کنید. برای اینکه بتوانید بارکد را اسکن کنید علامت بارکد مربع شکل را کنار SN کلیک کنید تا گوشی روی حالت اسکن برود. سپس دوربین گوشی را به سمت بارکد روی دستگاه یا بارکد صفحه P2P همان سمت راستی بگیرید تا سریال دستگاه اسکن شود.
- Username: نام کاربری که به صورت پیشفرض روی Admin است و نیازی نیست آن را تغییر بدهید.
- Password: همان رمز دستگاه XVRیا NVRاست که باید وارد کنید.
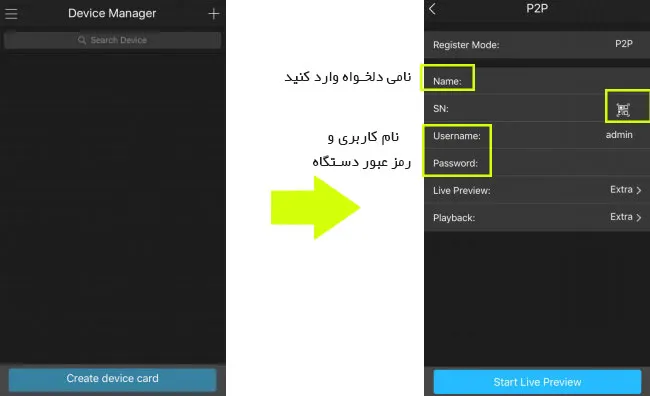
بعد از تکمیل این اطلاعات روی دکمه Start Live Preview کلیک کنید. در این مرحله تصاویر دوربین (دوربینها) روی تلفن همراه نمایش داده میشود.
انتقال تصویر داهوا روی کامپیوتر
در روش سوم میخواهیم انتقال تصویر P2P دوربین داهوا روی کامپیوتر با استفاده از برنامه Smart PSS را شرح دهیم. ابتدا وارد منوی اصلی شده و گزینه Network را کلیک کنید.
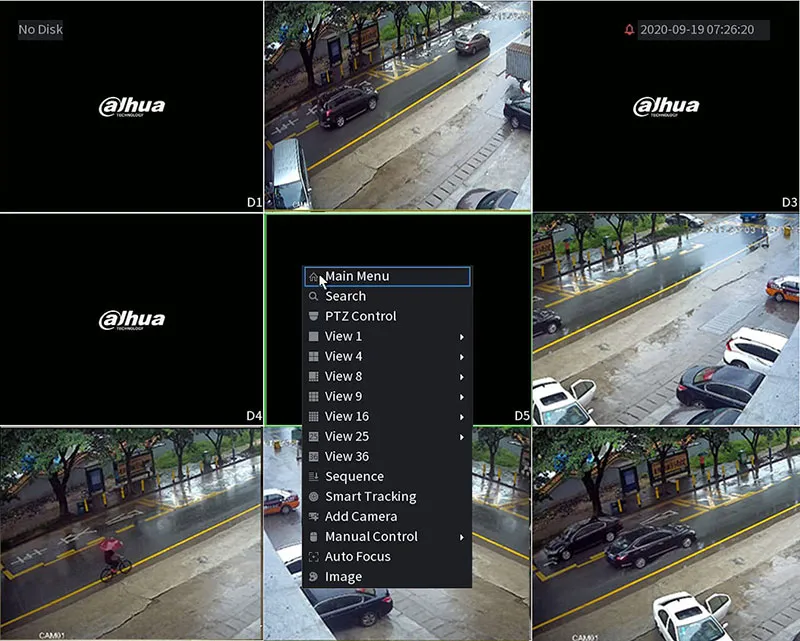
در صفحه نمایش داده شده بخشهای مختلف دیده میشود که باید روی آیکن Modify که شبیه به قلم هست برای ویرایش تنظیمات شبکه کلیک کنید.
کادر Modify مانند تصویر باز میشود. در این کادر باید IP Address, Subnet Mask و Default Gateway را تنظیم کنید.
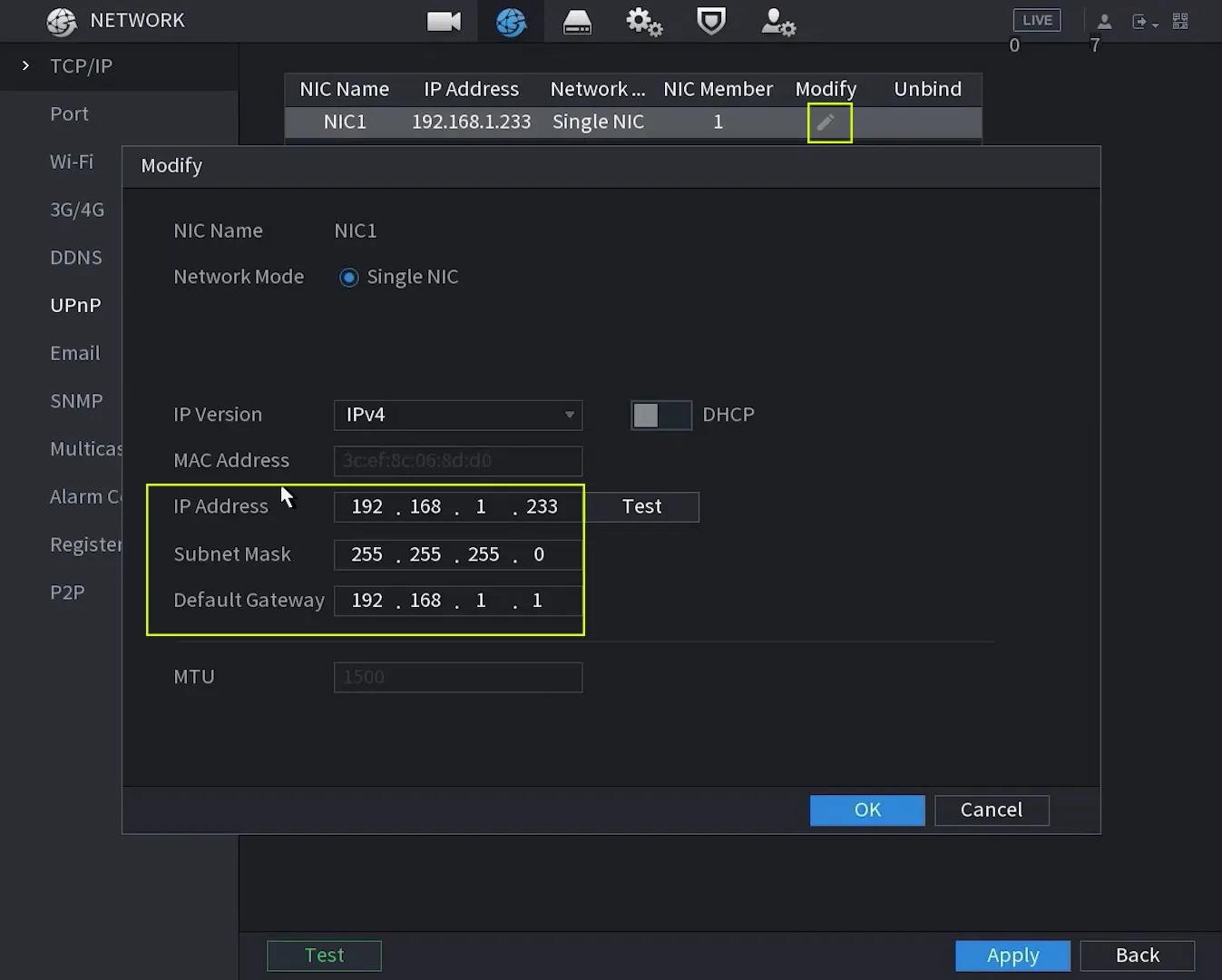
- Address همان IP دستگاه است که روی شبکه با آن شناسایی میشود. برای تعریف IP حتما دقت داشته باشید در رنج شبکه باشد.
- مقدار Subnet Mask را باید 255.255.255.0 قرار دهید.
- مقدار Default Gateway مقدار IP مودم یا روتر است که معمولا 168.1.1 هست البته شما میتوانید آن را تغییر دهید و سپس مقدار جدید را در این صفحه وارد کنید.
بعد از وارد کردن IP ها روی دکمه Test کلیک کنید تا بررسی کند آیا Conflict وجود دارد یا خیر. در صورت تکراری نبودن اطلاعات وارد شده، پیغام IP available نمایش داده میشود. سپس OK را کلیک کنید.
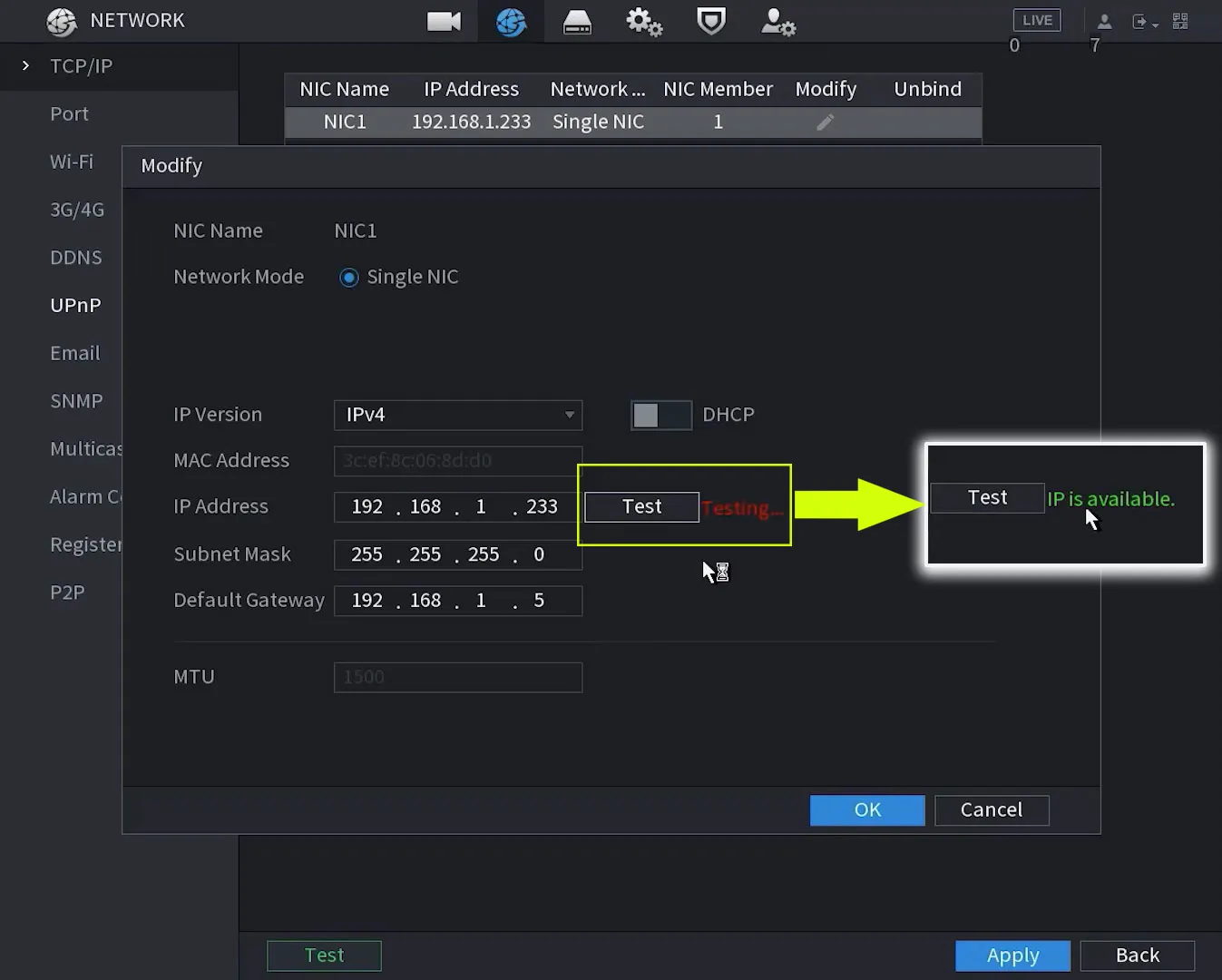
با تایید تنظیماتی که انجام دادید وارد صفحه قبل میشوید. در این صفحه در قسمتهای Preferred DNS و Alternate DNS باید مقادیر DNS های عمومی را وارد کنید. این مقادیر میتوانند مقدارهای زیر باشد:
- 8.8.8.8
- 4.2.2.4
- 8.8.4.4
در این صفحه نیز برای ذخیره تغییرات روی دکمه Apply کلیک کنید و از کادر سمت چپ گزینه P2P را انتخاب کنید.
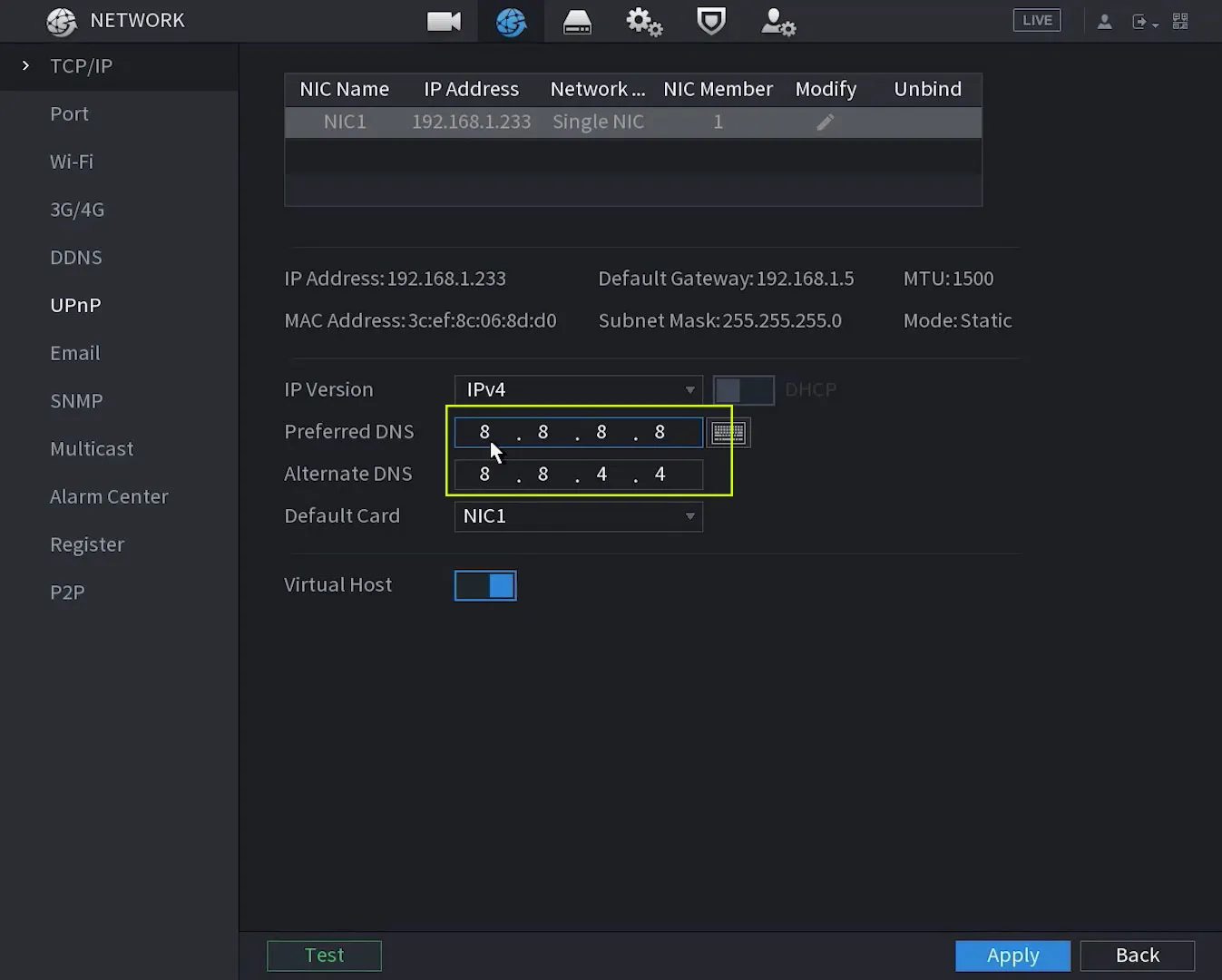
در این قسمت باید دکمه Enable روشن باشد و وضعیت دستگاه به صورت Online نمایش داده شود. دو QRکد در بخش پایین این صفحه مشاهده میکنید که سمت راستی همان سریال نامبر دستگاه است و در زیر QRکد هم سریال نوشته شده است. این سریال نامبر را در نرم افزار باید وارد کنید که در بخش مربوطه آن را توضیح میدهیم.
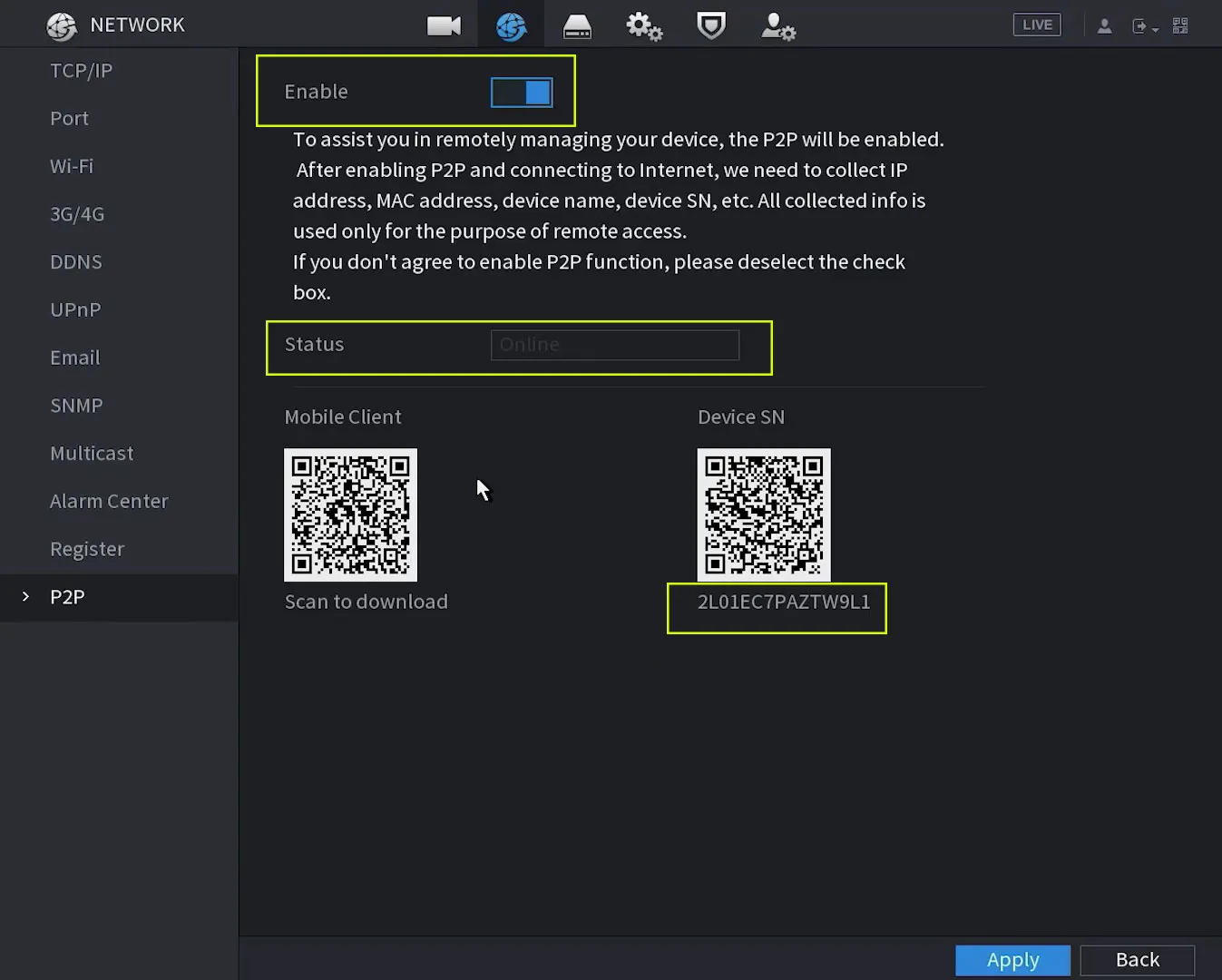
تنظیمات نرم افزار Smart PSS
نرم افزار را اجرا کنید. در صفحه اول بخش های مختلف را مشاهده میکنید. همانطور که میبینید برای اولین اجرای برنامه دوربین مداربسته هیچ دوربین و دستگاهی در لیست وجود ندارد. بنابراین برای اولین اقدام باید دستگاه را به برنامه اضافه کنید. روی دکمه ADD در بالای صفحه کلیک کنید.
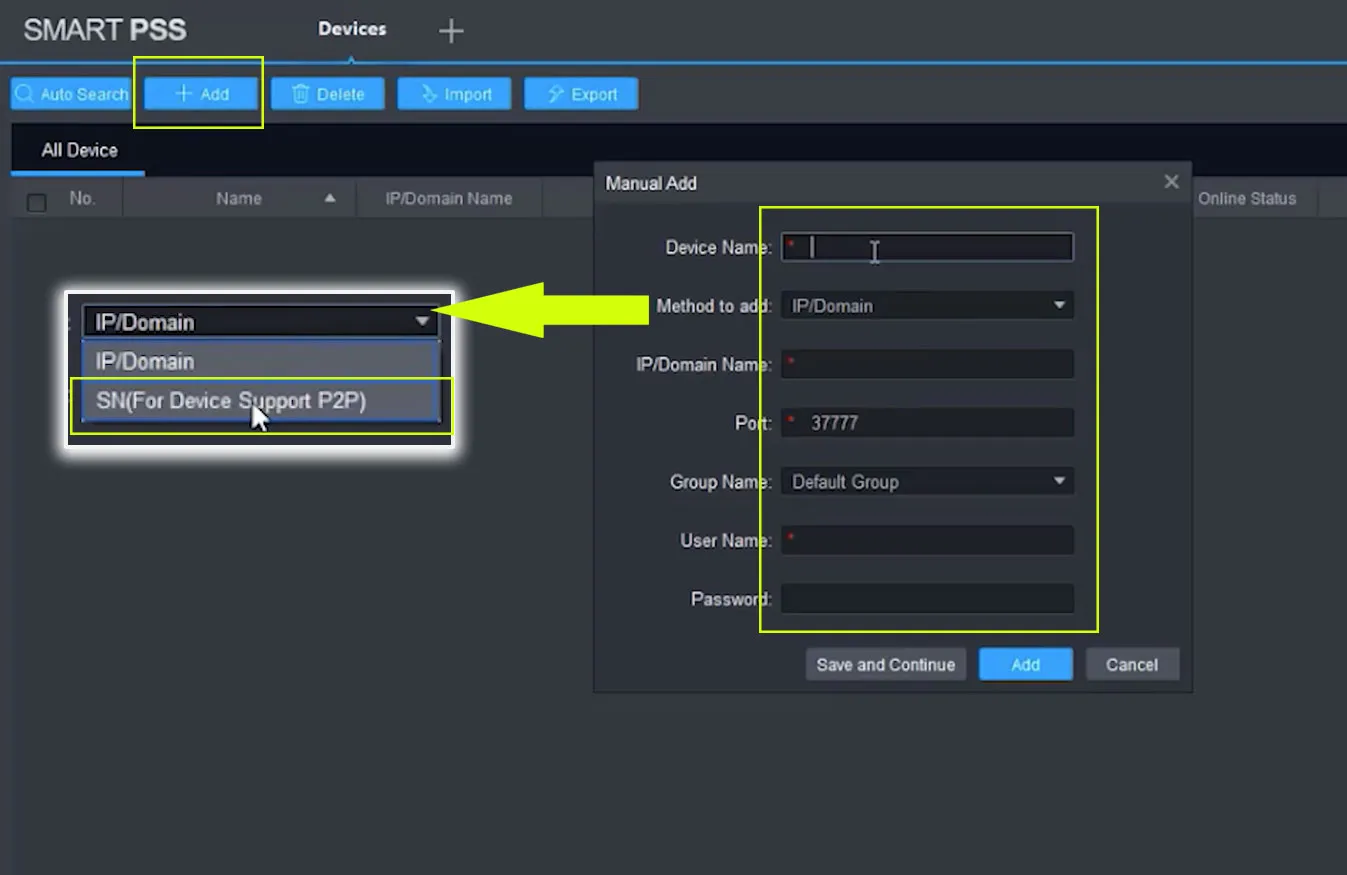
در کادری که باز میشود باید اطلاعاتی را وارد کنید. چگونگی پر کردن آن را به صورت زیر دنبال کنید.:
- Device Name: در این قسمت نامی برای دستگاه خود انتخاب کنید. به عنوان مثال Home برای سیستم نظارتی منزل
- Method to add: این قسمت معمولا دارای دو گزینه SN for Device و IP/Domain وجود دارد. که SN For Device Support (P2P) را انتخاب کنید.
- این بخش با توجه به انتخاب گزینه بالا تعریف میشود. با انتخاب ما SN ظاهر میشود و باید سریال نامبر دستگاه که در بخش قبل دیدید را وارد کنید.
- Group Name: زمانی این بخش لازم میشود که چند گروه از دستگاه داشته باشید و بخواهید گروه بندی کنید.
- User Name: در این قسمت نام کاربری دستگاه را وارد کنید.
- Password: در این قسمت نیز رمز دستگاه را وارد کنید.
بعد از وارد کردن اطلاعات و تکمیل کادر روی دکمه Add کلیک کنید تا دستگاه در برنامه تعریف شود. در سطری که اطلاعات دستگاه مشاهده میشود باید منتظر باشید تا وضعیت دستگاه به حالت Online در بیاید و سبز شود.
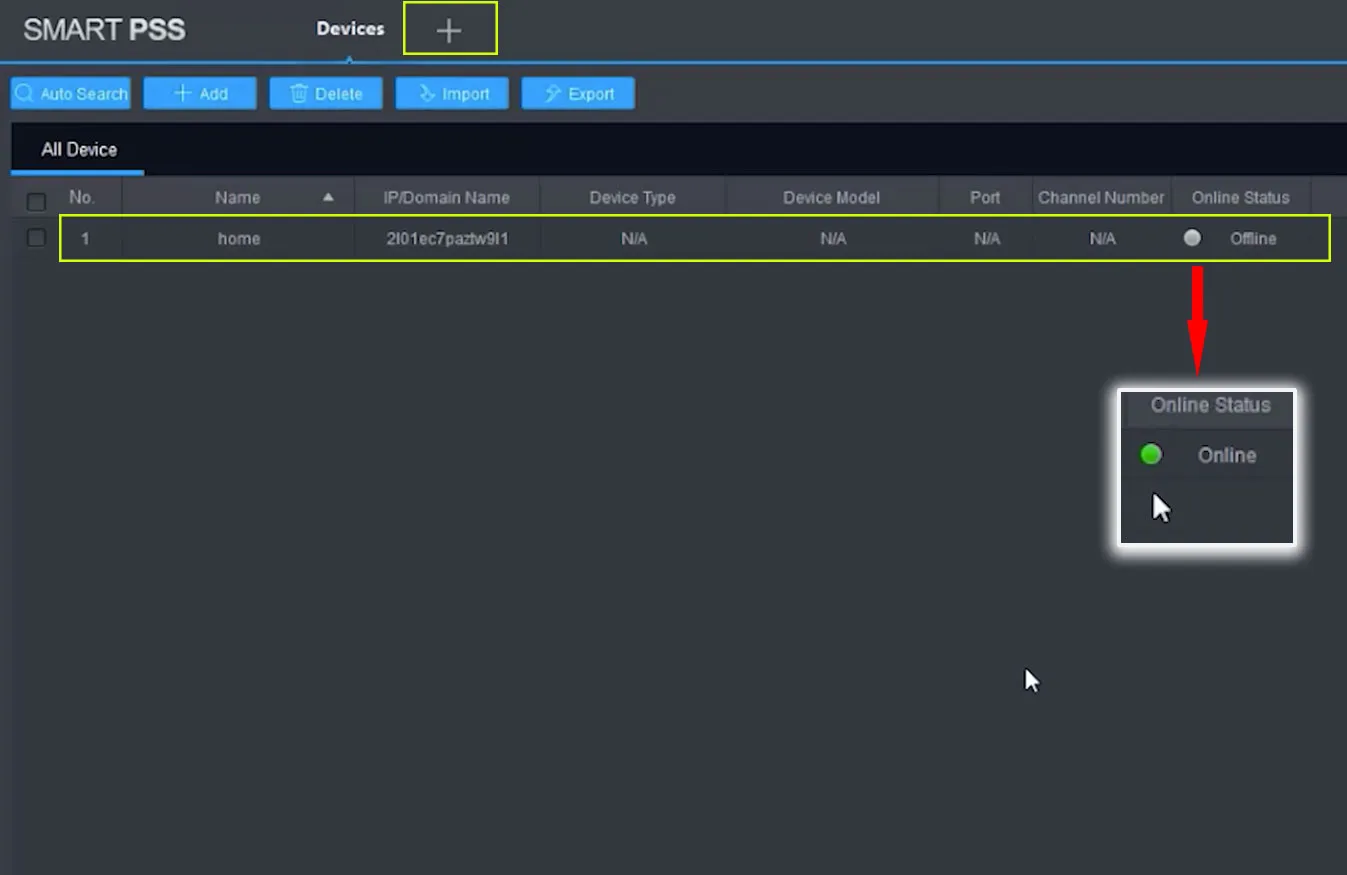
برای تماشای تصاویر روی علامت مثبت بالای صفحه کلیک کنید و در صفحه باز شده Live View را انتخاب کنید.
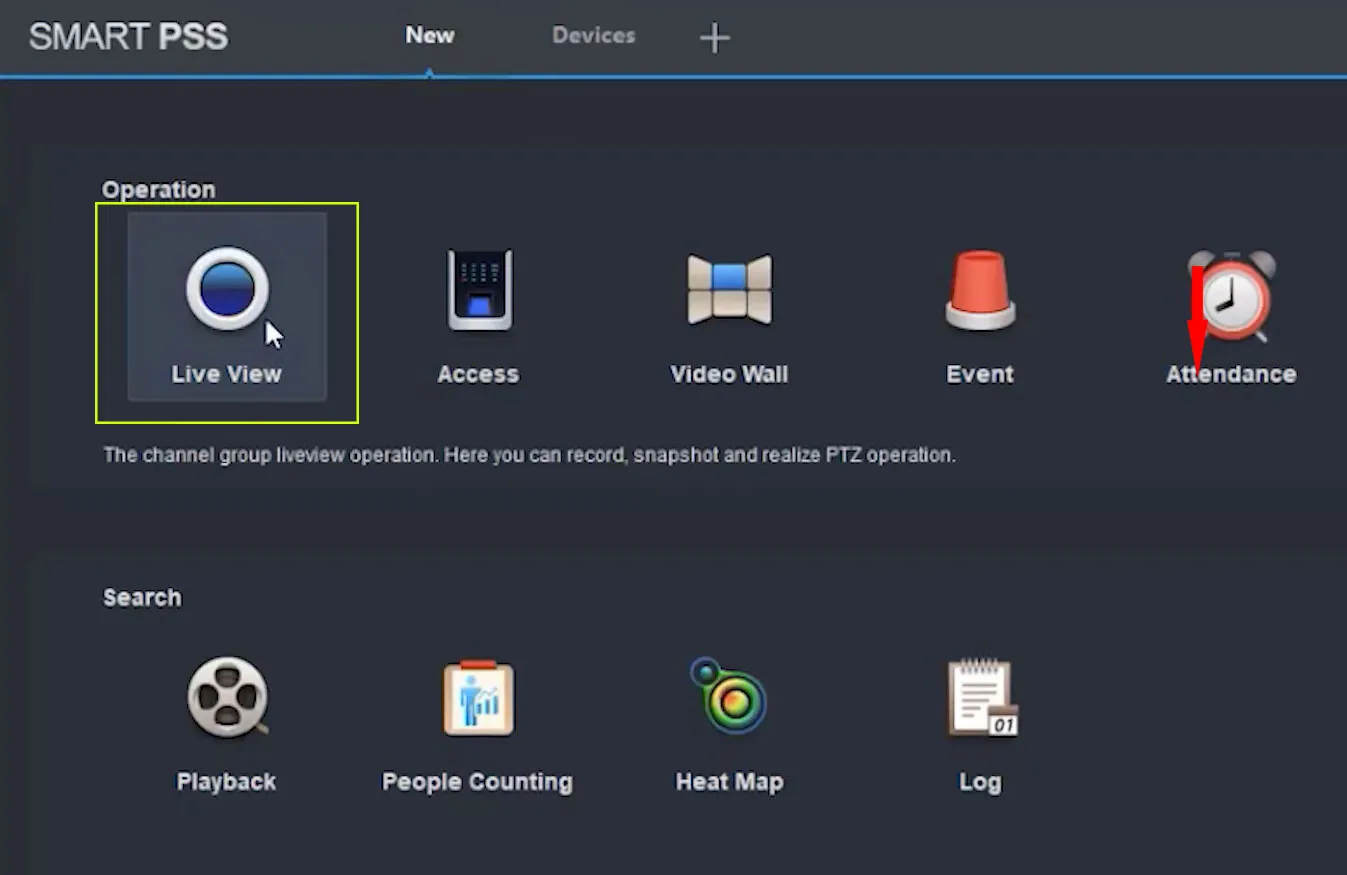
صفحه جدید باز میشود که در سمت چپ یک کارد وجود دارد و نام دستگاهی که در برنامه تعریف کردهاید وجود خواهد داشت. با کلیک روی آن دوربینهای متصل به دستگاه لیست میشوند. برای انتخاب نوع نمایش تصاویر دوربین مداربسته روی هر کدام از دوربین مورد نظر راست کلیک کنید تا جریانهای مختلف نمایش داده شود. با انتخاب هر کدام، تصاویر با آن تنظیمات نمایش داده میشود. اگر روی هر دوربین دوبار کلیک کنید تصویر به طور مستقیم در صفحه دیده خواهد شد.
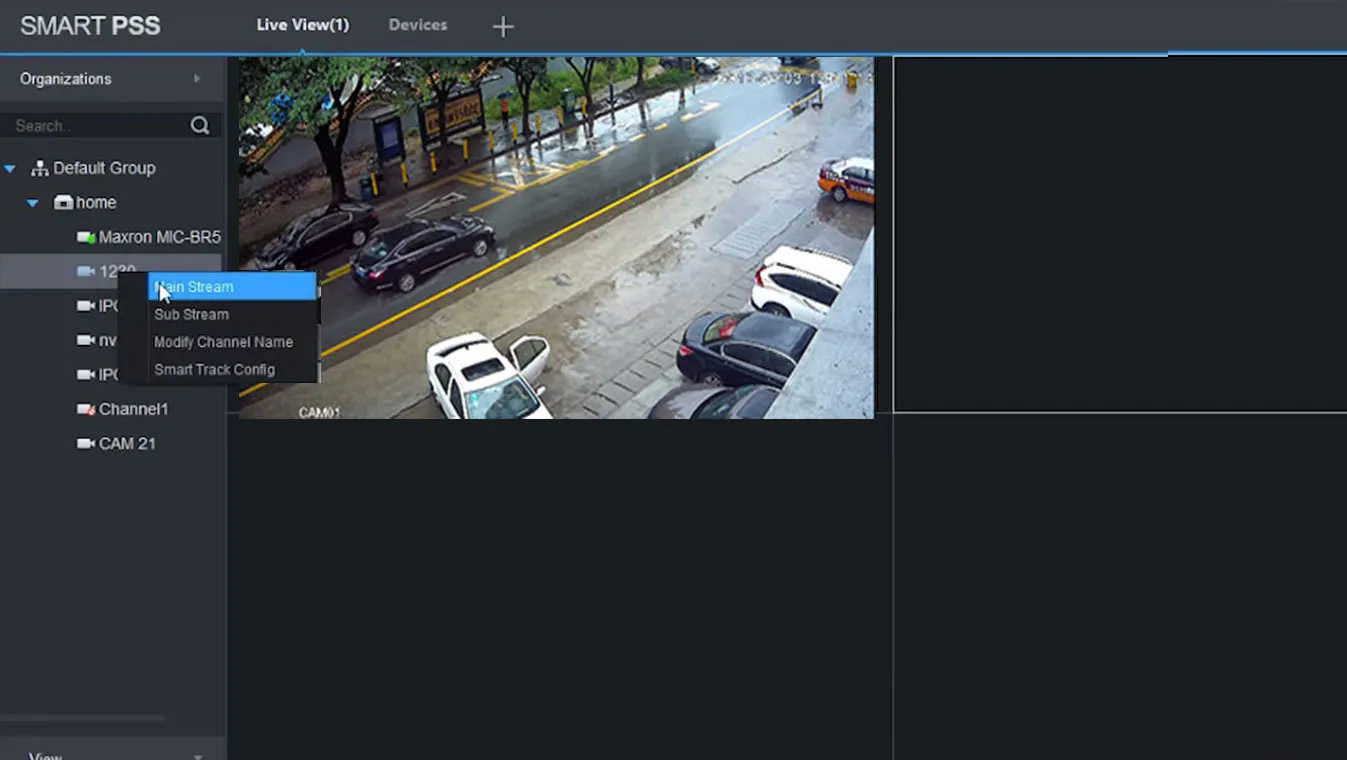
تنظیمات مودم برای انتقال تصویر p2p داهوا
در تنظیمات مودم ممکن است عبارت انتقال پورت را شنیده باشید. اگر نیاز به انتقال پورتها Port Forwarding) ) دارید، باید پورتهای مربوطه را در مودم خود فوروارد کنید. برای این کار، به تنظیمات مودم خود وارد شده و بخش Port Forwarding یا Virtual Server را پیدا کنید. سپس پورتهای مورد نیاز برای سرویس P2P را فوروارد کنید. برای انتقال تصویر P2P، نیازی به انتقال پورت (Port Forwarding) یا IP ثابت (Static IP) ندارید. P2P یک مدل ارتباطی برای اتصال دو دستگاه به یکدیگر، مستقیماً است که نیازی به تغییر تنظیمات مودم ندارد.
در P2P، دو دستگاه (مثلاً دستگاه ضبط و یک دستگاه مانیتور یا کاربر) میتوانند به صورت مستقیم و بدون واسطه ارتباط برقرار کنند. این نوع اتصال اغلب با استفاده از یک سرویس واسط (معمولاً از طریق یک سرور واسط) صورت میگیرد که به دو دستگاه کمک میکند تا از طریق اینترنت به یکدیگر متصل شوند. به عبارت دیگر، در P2P، هر دستگاه از یک شناسه یکتا (معمولاً یک کد معین) استفاده میکند تا با دستگاه دیگر ارتباط برقرار کند، بدون اینکه نیاز به انتقال پورتها یا تنظیمات IP ثابت باشد.
اما اگر از سرویسهای دیگری برای ارتباط از راه دور استفاده میکنید که نیاز به این تنظیمات دارند، آنها را به صورت جداگانه تنظیم کنید. به عنوان مثال برای انتقال تصویر دوربین داهوا با IP Static.

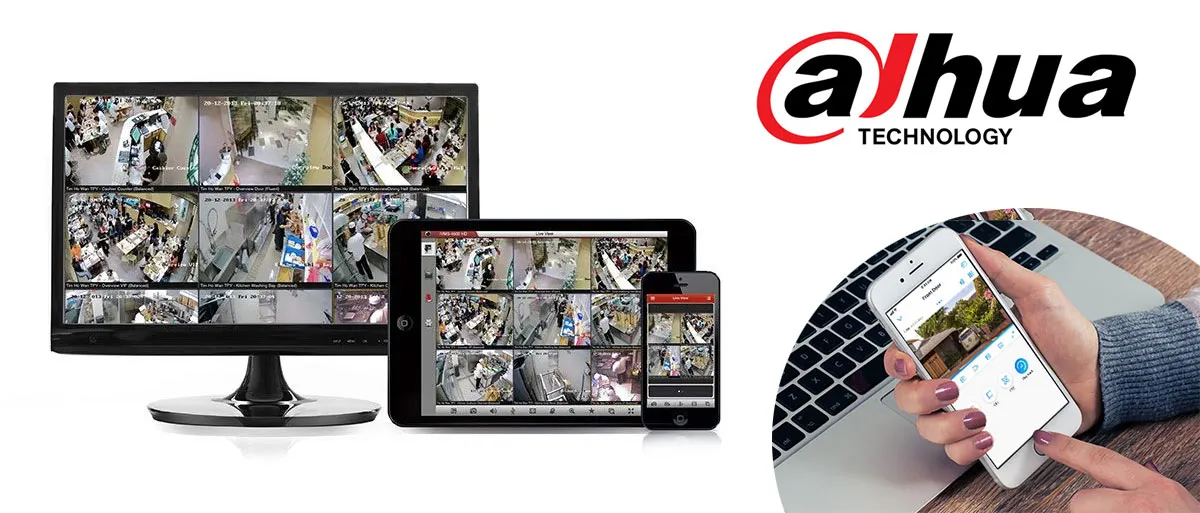

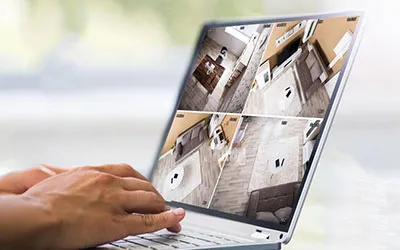

منتظر نظرتون هستیم