برای انتقال تصویر و یا مدیریت تصاویر دوربین مداربسته نیاز به برنامه و نرم افزار است. در صورتی که نتوانید از نرم افزار استفاده کنید در واقع نتوانستهاید از امکانات دوربین و سیستم مداربسته خود بهره کافی ببرید. در این مقاله می خواهیم راه اندازی و نصب نرم افزار smart pss را در قالب راهنمای شروع کار با Dahua Smart PSS به صورت گام به گام و تصویری ارائه دهیم. اگر نصب دوربین مداربسته شما کامل شده است این نرم افزار را دانلود کنید تا ادامه مراحل را با هم طی کنیم.
مشاوره رایگان قبل از خرید و نصب دوربین مداربسته
02152605
Smart PSS چیست؟
این یک نرم افزار مدیریتی است که به کاربران اجازه می دهد با استفاده از رایانه فیلم دوربین خود را نظارت، پشتیبان گیری، پخش و مشاهده کنند. این یک نرم افزار با نام تجاری داهوا است که برای همه محصولات داهوا و دستگاه های نسخه OEM آنها در دسترس و قابل استفاده است. Smart PSS بر روی کامپیوتر اجرا می شود و برای هر دو سیستم عامل ویندوز و مک کار می کند و آن را بسیار همه کاره می کند. شما میتوانید دوربین مدار بسته خود را از طریق دستگاه ضبطکننده بررسی کنید. در حالی که با استفاده از برنامه Smart PSS، راحت تر می توانید کار انجام دهید و ویژگیهای بیشتری دریافت کنید.
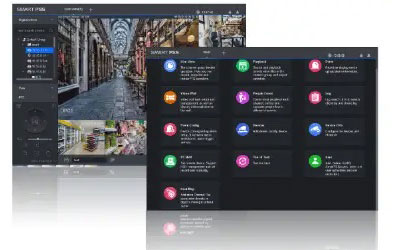
فرایند نصب و راه اندازی نرم افزار smart pss
برای راه اندازی و نصب نرم افزار smart pss ابتدا باید این نرم افزار را دانلود کنید. پس از دانلود نرم افزار، بر روی فایل دوبار کلیک کنید تا نصب آغاز شود. در زمان راه اندازی اعلان های نمایش داده شده روی صفحه را دنبال کنید. در مرحله ای از نصب از شما خواسته می شود یک رمز عبور مشخص کنید و به برخی از سوالات امنیتی پاسخ دهید. این مراحل به شما این امکان را می دهد که در صورت فراموشی رمز عبور بتوانید آن را ریست و بازیابی کنید. ضمن اینکه از دسترسی کاربران غیرمجاز به دوربین شما جلوگیری می شود و به عنوان رمز عبور برای دوربین های مداربسته داهوا و دستگاه ضبط کننده عمل می کنند. پس از اتمام نصب، نرم افزار Smart PSS راه اندازی می شود و به رمز عبور ادمینی که در مرحله قبل ایجاد کرده اید نیاز دارد.
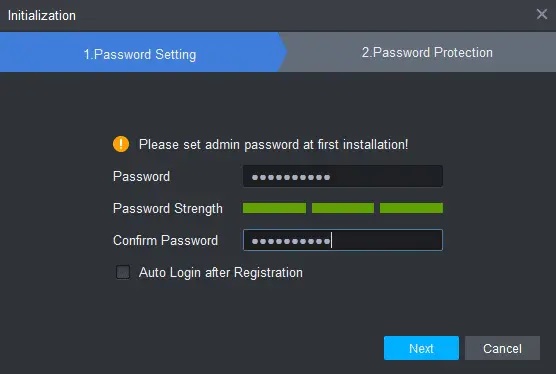
افزودن دستگاه ضبط کننده داهوا به Smart PSS
برای شروع کار با برنامه اسمارت PSS داهوا باید دستگاه ضبط و دوربین ها را در آن تعریف و اضافه کرد. از ویژگی های این نرم افزار این است که شما می توانید دستگاه های مختلفی را به نرم افزار خود اضافه کنید، از جمله ضبط کننده هایی مانند DVR یا NVR و دوربین های مستقل مانند دوربین های IP. با افزودن آنها به نرم افزار، کل سیستم در کامپیوتر مانیتور می شود. این سیستم ها و دستگاه ها را می توان با استفاده از آدرس IP لوکال یا محلی اضافه کرد. با این وجود، می توانید با استفاده از آدرس IP خارجی، سیستم امنیتی یا نام میزبان DDNS خود در صورت داشتن آن، را از راه دور اضافه کنید. برای افزودن یک دستگاه به Smart PSS، گزینه Devices را در Main Menu انتخاب و کلیک کنید.
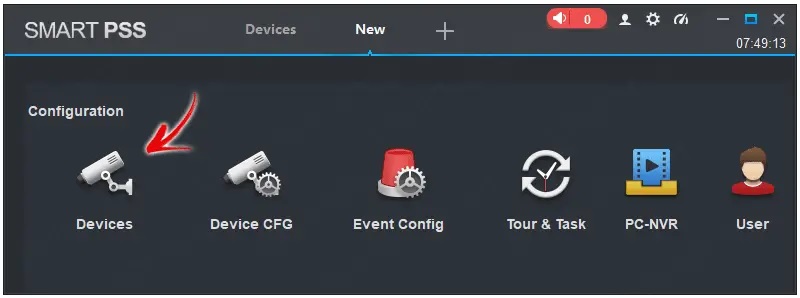
اکنون، دو روش جداگانه دارید که می توانید دستگاه داهوا را به نرم افزار اضافه کنید. از طریق آدرس IP و یا از طریق شماره سریال دستگاه. اگر از آدرس IP مطمئن نیستید، بهتر است از SN یا همان سریال نامبر دستگاه استفاده کنید. علاوه بر این، می توانید آدرس IP محلی را با استفاده از گزینه جستجوی خودکار “Auto Search” بیابید و اضافه کنید.
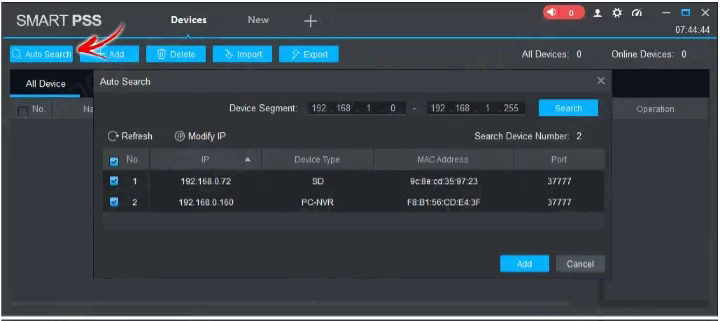
ورود دستگاه داهوا
در این مرحله از نصب و تنظیمات نرم افزار smart pss می خواهیم ورود و لاگین کردن به دستگاه را تنظیم کنیم. برای افزودن دستگاه شما باید از همان جزئیات ورود به سیستم استفاده کنید که برای دوربین داهوا و رابط کاربری دستگاه ضبط در نرم افزار استفاده می کنید. اگر از اعتبارنامه ورود به سیستم اطلاعی ندارید، باید با نمایندگی فروش و یا خدمات مشتری تماس بگیرید. هنگامی که دستگاه را با وارد کردن اطلاعات کاربری اضافه کردید، سپس روی افزودن «Add» کلیک کنید تا دستگاه در نرم افزار ذخیره شود. تب های موجود در این بخش «Manual Add» را در ادامه توضیح می دهیم.
” Device Name/نام دستگاه”
در این بخش، یک نام مرجع برای ضبط کننده انتخاب کنید. چیزی مانند «رکوردمدیر» یا «خانه من».
” Method To Add/روش اضافه کردن”
در این کادر باید انتخاب کنید که دستگاه را از طریق “Serial Number” یا “IP Address” اضافه می کنید.
“SN یا IP/Domain”
شماره سریال یا آدرس IP دستگاه داهوا را وارد کنید. معمولاً میتوانید SN را روی برچسب قرار داده شده روی ضبطکننده یا در تنظیمات آن پیدا کنید.
” Group Name/اسم گروه”
شما از این بخش برای گروه بندی چندین سایت در یک سایت استفاده می کنید. این کار موجب می شود تا پخش تصاویر قابل مدیریت تر شوند.
” User Name/نام کاربری”
در این بخش یک نام کاربری را برای حساب خود اضافه کنید، نام کاربری که برای ورود به سیستم استفاده خواهید کرد. نام کاربری برای دسترسی به دستگاه ضبط کننده است.
” Password/کلمه عبور”
تعیین رمز عبور برای حساب ضبط کننده شما در این بخش انجام می شود. هنگامی که یک ضبط کننده اضافه می کنید، باید وضعیت را به عنوان “آنلاین” نشان دهد. اگر وضعیت روی آنلاین تنظیم نشده باشد، ممکن است مشکلی وجود داشته باشد در نهایت مجبور می شوید عیب یابی کنید.
Offline– Locked
اگر دستگاه شما را بهعنوان « Offline– Locked» نشان دهد، به این معنی است که دستگاه تلاشهای زیادی برای ورود داشته است که ناموفق بوده اند. همچنین می تواند به این معنی باشد که رمز عبور شما نادرست است یا اتصال آن به ضبط کننده کار نمی کند. بنابراین دوباره بررسی کنید که از رمز عبور صحیح استفاده می کنید.
Offline– Invalid Username/Password
این عبارت به این معنی است که SN یا آدرس IP متصل نیست. بنابراین، شما باید تأیید کنید که وضعیت ضبط کننده آنلاین است. همچنین، برای اطمینان از اتصال همه آنها لازم است کابل ها را بررسی کنید.
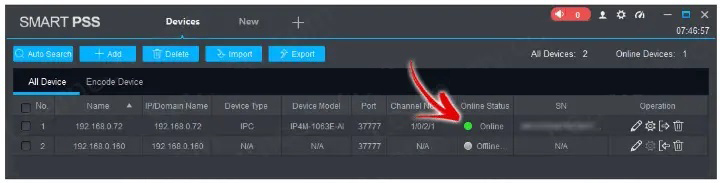
اگر میخواهید دوربین پلاک خوان نصب کنید، کلیک کنید..
نمایش زنده از طریق Smart PSS
در کار با نرم افزار Smart PSS به راحتی می توانید تصاویر دوربین های مداربسته خود را به طور زنده مشاهده نمایید. پس از افزودن دستگاه های سیستم مداربسته خود، نماد “+” واقع در بالا سمت چپ را انتخاب کنید. سپس میتوانید Live View را در بخش « Operation» انتخاب کنید. اگر روی فلش کلیک کنید، ضبط کننده را باز کرده و لیست دوربین های موجود را مشاهده خواهید کرد.
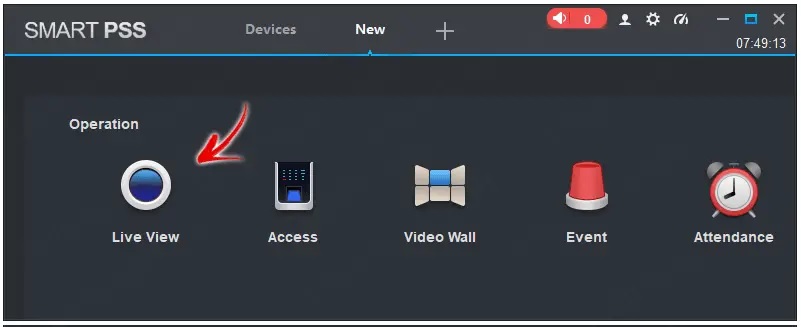
سپس می توانید روی هر کانال کلیک کرده و بکشید تا در مشاهده زنده بارگذاری شود. همچنین می توانید روی آن دوبار کلیک کنید. توجه داشته باشید که Smart PSS میتواند دوربینهای Amcrest را نیز اضافه کند (زیرا آنها سختافزار مشابهی دارند).
برای باز شدن به حالت تمام صفحه، دو بار روی کانال کلیک کنید تا دوربین را به طور کامل مشاهده کنید. دوباره اگر دوبار کلیک کنید صفحه نمایش به حالت قبل بر می گردد.
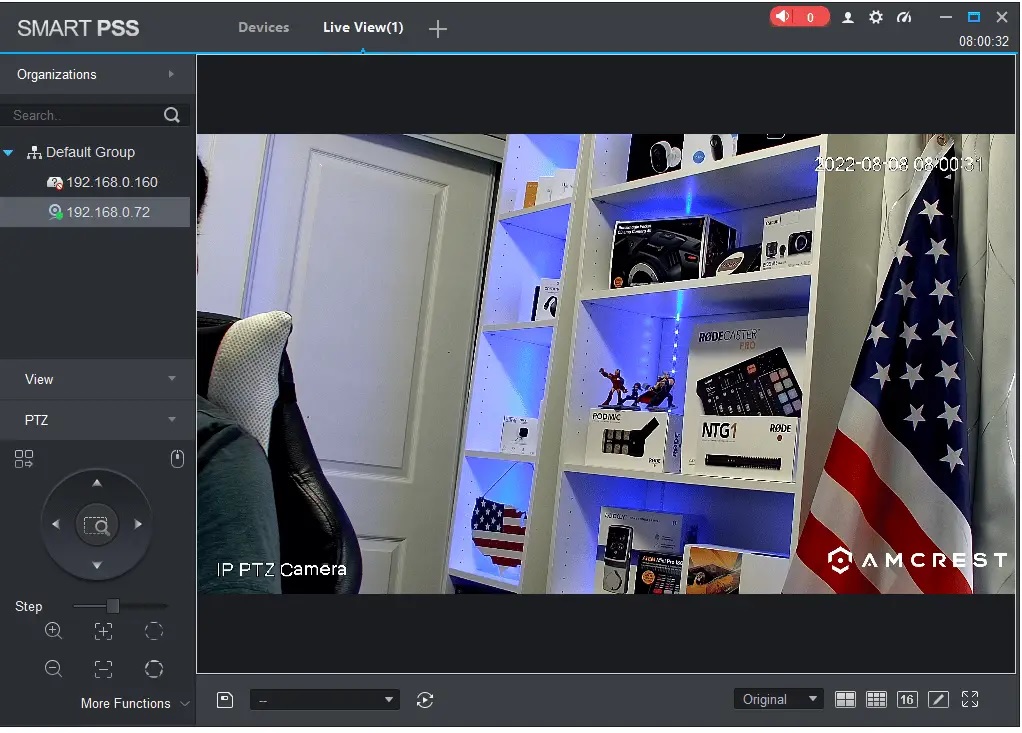
پخش فیلم ضبط شده
با استفاده از نرم افزار Smart PSS می توانید هر ویدیوی ذخیره شده در ضبط کننده را پخش کنید. با رفتن به ” Main Menu” و سپس ” Playback”، که در زیر تب “Search” قرار دارد، این کار را انجام دهید. در سمت چپ، دوربینهایی را که میخواهید پخش کنید و تاریخ/زمانی را که مورد نظر شماست را می توانید انتخاب کنید. کار با نرم افزار Smart PSS چندان پیچیده نیست و با انجام مراحل گفته شده به راحتی می توانید تصاویر دوربین های خود را مدیریت کنید. تا به این بخش از راهنمای راه اندازی نرم افزار smart pss توانسته اید تصاویر را به طور زنده مشاهده و یا فیلم ضبط شده را پخش کنید. اما چگونه از آنها نسخه بک آپ تهیه کنیم؟
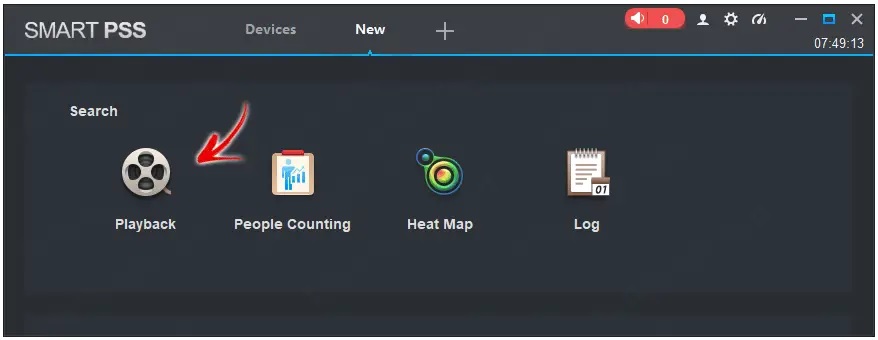
پشتیبان گیری از فیلم ها
از دیگر ویژگی های کار با نرم افزار Smart PSS پشتیبان گیری و تهیه نسخه بک آپ است. پس از انتخاب بازه زمانی، «Search» را انتخاب کنید. پس از تکمیل، روی “Play” کلیک کنید تا فرآیند پخش شروع شود. اگر چندین دوربین را به طور همزمان انتخاب می کنید، ویژگی “SYNC” را برای پخش همزمان آنها روشن کنید. میتوانید هنگام پخش فیلم روی نماد قیچی کلیک کنید تا یک ساعت از فیلم از جدول زمانی قبل انتخاب شود. ضمناً می توانید زمان شروع و پایان را با کشیدن کادر قرمز تغییر دهید. پس از انتخاب زمان مورد نظر، بر روی آیکون قیچی کلیک کنید تا فیلم برش خورده و یک کلیپ شود. سپس اعلانی روی صفحه ظاهر می شود و از شما پرسیده می شود که می خواهید فایل ایجاد شده را در کجا ذخیره کنید.
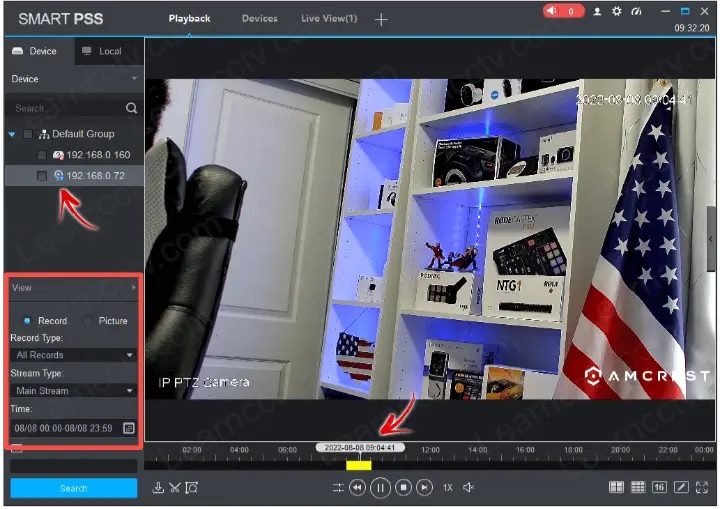

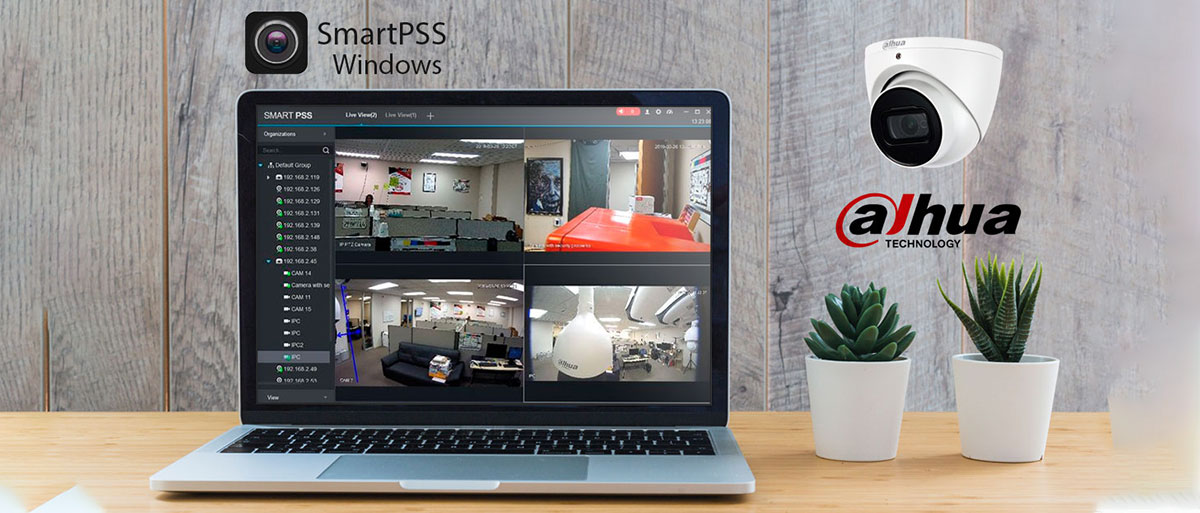
سلام من تمامی این مراحل را انجام دادم اما همچنان حالت افلاین هست درصورتی که با مرورگز تصویر انلاین را دارم ممکنه راهنمایی کنید برای رفع مشکل
سلام و درود
تنظیمات رو بر این اساس بررسی کنین که:
اگر با مرورگر از طریق IP مستقیم وصل میشوید، در SmartPSS هم از IP/Domain استفاده کنید.
اگر از طریق P2P/Serial Number به دوربین وصل هستید، حالت SN (P2P) را انتخاب کنید.