بازبینی فیلم دوربین مداربسته داهوا با داشتن یک مانیتور و دستگاه ضبط امکان پذیر است. میپرسید چطور؟ این مطلب برای شماست. تصاویر دوربین مدار بسته هم به صورت زنده و هم بصورت پخش (تصاویر ضبط شده) قابل مشاهده هستند. یعنی بعد از مدتی میتوانید تصاویری که از قبل ذخیره شدهاند را ببینید. اما چگونه فیلم دوربین مداربسته داهوا را ببینیم؟ در اصطلاح به مشاهده تصاویر از قبل ضبط شده Playback گفته میشود که کاربرد زیادی دارد. این کلمه “Playback” را بخاطر بسپارید. چرا؟ چون بررسی وقایعی که در گذشته رخ داده و یا مقایسه کیفیت تصاویر دوربین در گذشته و حال و یا بررسی عملکرد دوربین و.. به کمک این گزینه ممکن میشود.
آنچه در این مقاله میخوانید
- روش بازبینی فیلم دوربین مدار بسته داهوا
- آموزش ریختن فیلم دوربین مداربسته داهوا روی فلش
نحوه بازبینی فیلم دوربین مداربسته داهوا
برای مشاهده تصاویر دوربین داهوا ابتدا در دستگاه ضبط وارد منو شوید و گزینه Playback را انتخاب کنید. در صفحه باز شده ابزار و بخشهای مختلف را ملاحظه میکنید. در ادامه این بخشها را معرفی میکنیم:
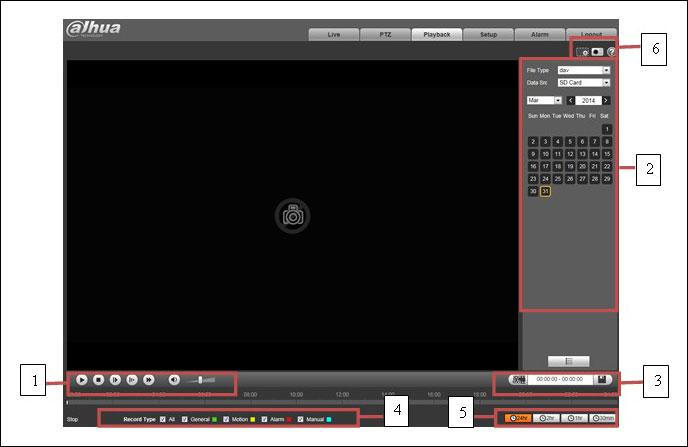
بخش1: در این بخش ابزار Playback وجود دارد.
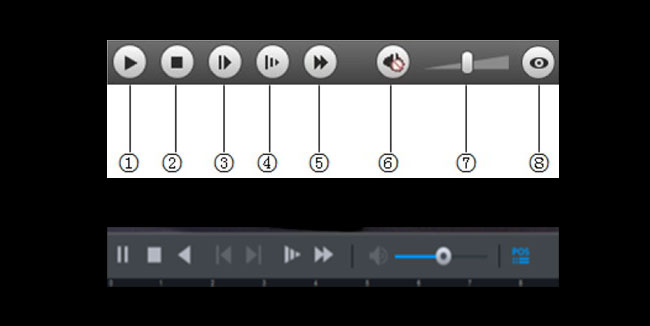
- Play: از این دکمه برای پخش ویدئو استفاده میشود. در صورتی که این دکمه را میبینید به معنای توقف یا پخش نشدن رکورد است.
- Stop: برای توقف پخش روی این دکمه کلیک کنید.
- Play by frame: برای رفتن به فریم بعدی روی این دکمه کلیک کنید (هنگام استفاده از این تابع باید ضبط را متوقف کنید.).
- Slow: برای پخش آهسته روی این دکمه کلیک کنید.
- Quick: برای پخش سریع روی این دکمه کلیک کنید.
- Silent: وقتی این دکمه نمایش داده میشود، به این معنی است که صدا قطع است. روی این دکمه کلیک کنید تا به حالت عادی برگردید و صدای ویدئو را بشنوید.
- Volume: برای تنظیم صدا روی آن از طریق موس کلیک کرده و علامت را حرکت دهید.
- Fisheye: برای دوربین چشم ماهی روی این دکمه کلیک کنید. دستگاه چشم ماهی میتواند حالت نمایش را با توجه به حالتهای مختلف نصب در طول فرایند پخش تنظیم کند.
ممکن است این ابزار در سریهای مختلف محصول از نظر ظاهر متفاوت باشد که دو نمونه در تصویر مشاهده میکنید.
بخش2: Calendar یا تقویم
- در قسمت File Type فرمت و پسوند خروجی مشخص میشود. با انتخاب DAV ویدئو و با انتخاب JPG تصویر پلی بک ذخیره میشود.
- در Data Src منبع اطلاعات را مشخص کنید. (به عنوان مثال SD کارت).
نکته: در حالت playback ممکن است بخش مربوط به Data Source را نداشته باشید. بنابراین نیازی به تنظیمات آن نیست.
بخش3: برش بازه زمانی از ویدئو
در این نوار شما میتوانید بخشی از فیلم دوربین مداربسته را برش دهید و ذخیره کنید. ذکر این نکته مهم است که عملکرد برش فیلم به طور خودکار ضبط را متوقف میکند. زیرا پخش تصاویر قطع میشود و پخش نمیتواند همزمان باشد.
بخش4: نوار Playback
در این قسمت شما نوار پخش تصاویر دوربین مداربسته را مشاهده میکنید.
- اگر روی دادههای رنگ آبی کلیک کنید، محور زمان نوار پیشرفت، فایل رکورد را در قسمت رنگی نمایش میدهد. در حالی که سبز نشان دهنده رکورد عادی، زرد نشان دهنده رکورد تشخیص حرکت، قرمز نشان دهنده رکورد هشدار و آبی نشان دهنده رکورد دستی است.
- روی زمان مشخصی در نوار پیشرفت کلیک کنید، پخش از این زمان شروع میشود.
- روی علامت لیست مانند کلیک کنید، فایل تاریخ انتخاب شده در لیست نمایش داده میشود.
- با دابل کلیک کردن روی نوار کادر رویداد باز میشود.
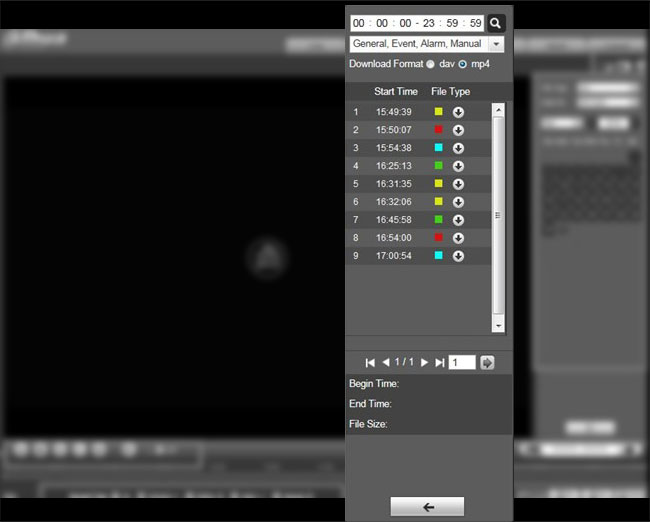
بخشهایی که در این قسمت مشاهده میکنید:
- علامت ذرهبین و کادر مقابل به معنای سابقه جستجوی ویدئو در زمان شروع و پایان در آن تاریخ است.
- در Record Download Format دو فرمت dav و mp4 وجود دارد. برای ذخیره با هر کدام از فرمتها روی آن کلیک کنید. دقت داشته باشید دستگاه از فرمت mp4 برای دانلود و پخش پشتیبانی نمیکند.
- روی دکمه برگشت کلیک کنید تا به رابط و صفحه تقویم برگردید.
بخش5: نوار پیشرفت
- 24hr: روی آن کلیک کنید، یعنی ویدیو در 24 ساعت گذشته.
- 2hr: روی آن کلیک کنید، یعنی ویدیو در 2 ساعت گذشته.
- 1hr: روی آن کلیک کنید، یعنی ویدیو در 1 ساعت گذشته.
- 30min: روی آن کلیک کنید، یعنی ویدیو در 30 دقیقه گذشته.
بخش6: دستیار
در این قسمت دو عملکرد در دسترس است بزرگنمایی (zoom) و عکس فوری (Snapshot).
- بزرگنمایی: روی نماد کلیک کنید، ویدیو در وضعیت پخش اگر در اندازه اصلی باشد، کاربر میتواند در هر ناحیه بزرگنمایی کند، اگر در اندازه اصلی نیست، روی ماوس کلیک کنید تا اندازه اصلی آن بازگردد. همچنین میتوانید برای بزرگنمایی اسکرول کنید.
- عکس فوری: با کلیک بر روی این دکمه، میتوانید از ویدئو در وضعیت پخش عکس بگیرید. Snapshot در مسیر Ch 5.1.2.5 ذخیره خواهد شد.
چگونه فیلم دوربین مداربسته را ببینیم
بعد از نصب دوربین مداربسته، مشاهده تصاویر مرحله دیگری از راه اندازی سیستم مداربسته محسوب میشود. با توجه به اینکه ممکن است دوربین از برندهای مختلف دارای منوی متفاوتی باشند، به دنبال منوی Playback در بخشهای مختلف باشید. در برخی منوها مانند تصاویر زیر با انتخاب گزینه SEARCH یا Playback و یا Video شما وارد بخش Playback میشوید.
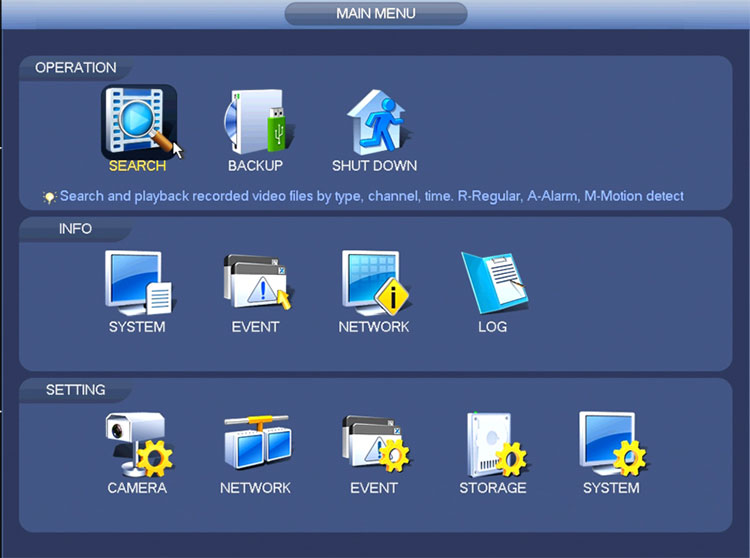
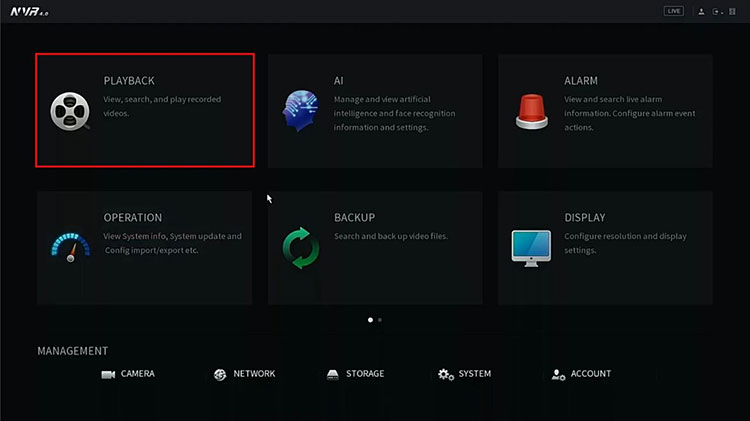
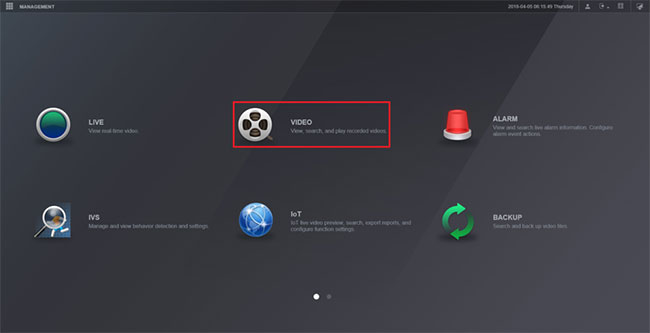
همچنین ممکن است ظاهر صفحه در سریهای مختلف کمی فرق کرده باشد، با این حال اصول کار به طور کلی یکسان است. به راحتی با دنبال کردن مراحل زیر میتوانید تصاویر از قبل ذخیره را مشاهده کنید. برای رسیدن به صفحه playback علاوه بر منوی اصلی میتوانید روی نمایش زنده تصاویر دوربینها راست کلیک کنید و گزینه Search یا Main menu را انتخاب کنید بعد از main menu گزینه Video را انتخاب کنید. وارد صفحهای مانند زیر میشوید.
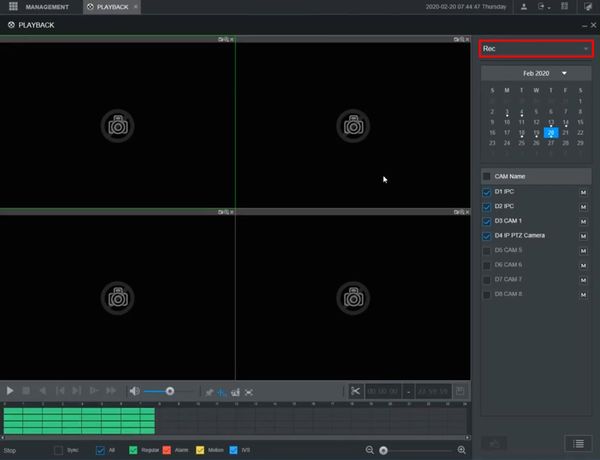
در این صفحه کافیست دوربین مورد نظر را برای مشاهده تصاویر ارسال شده آن انتخاب کنید. سپس در بخش تقویم زمان و تاریخ مورد نظر را انتخاب کنید. دقت داشته باشید که اگر زمان به درستی انتخاب نشود ممکن است تصویری را مشاهده نکنید (به عنوان مثال دوربین در آن زمان خاموش بوده و فیلمی ضبط نکرده است). روزهایی که در کنار آنها نقطه سفید رنگی ملاحظه میکنید در آن روزها فیلم ضبط شده است. بعد از تعیین زمان و تاریخ و دوربین تصاویر در صفحه سمت چپ نمایش داده میشود.
همانطور که در بالا مطرح شد رنگها در نوار پخش هر کدام معرف نوعی ضبط هستند. هر نوع ضبطی را که میخواهید مشاهده کنید علامت بزنید یا علامت آن را بردارید. اگر میخواهید پخش را در همه کانالهایی که مشاهده میکنید همگامسازی کنید، کادر همگامسازی را علامت بزنید.
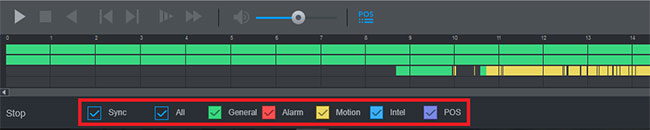
برای شروع پخش ویدیو، روی نمودار پایین دوبار کلیک کنید و یا از دکمه Play استفاده کنید. به این ترتیب میتوانید تصاویر ضبط شده را مشاهده کنید. از طریق نوار ابزار میتوانید بخشهای مختلف ویدئو را ببینید جلو ببرید و یا متوقف کنید.
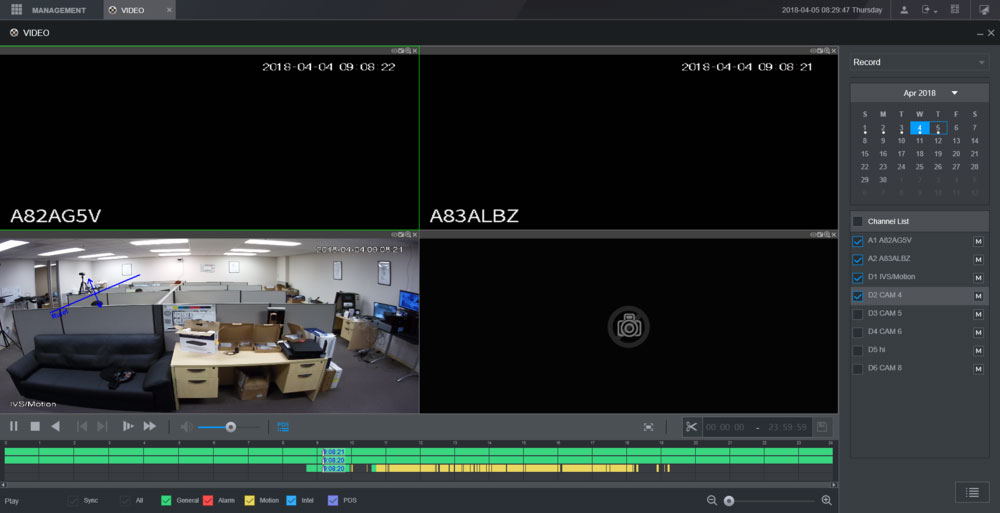
آموزش ریختن فیلم دوربین مداربسته داهوا روی فلش
فرض کنید میخواهید از فیلم دوربین مداربسته یک نسخه داشته باشید و یا آن را روی فلش بریزید. برای این کار نیز به این صفحه یا همان صفحه playback نیاز دارید. هم میتوانید فیلم را به طور کامل و هم بخشی از آن را روی فلش بریزید. با توجه به نوع دستگاه خود از روشهای بالا وارد صفحه Playback شوید.
روش اول چگونه فیلم دوربین داهوا را روی فلش بریزیم
در منوی دستگاه گزینه Backup را انتخاب کنید. سپس فلش را از طریق پورت USB به دستگاه متصل کنید. پیغامی با محتوای Find USB Device باز میشود. با انتخاب دکمه File Backup وارد صفحه ای میشوید که باید در آنجا تنظیماتی انجام دهید.
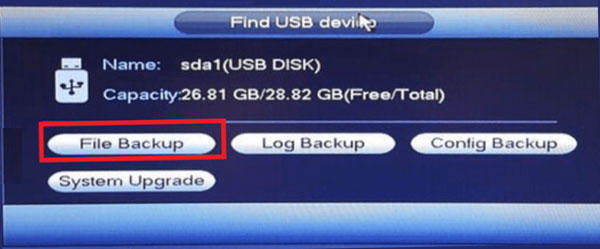
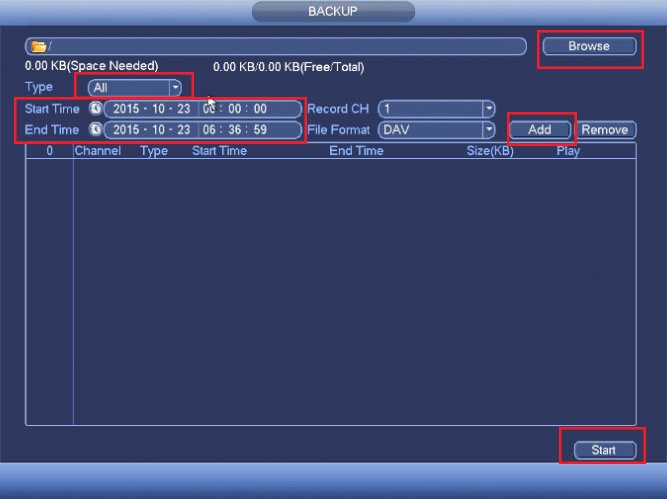
با کلیک روی دکمه Brows میتوانید پوشهای را برای ذخیره فیلم در فلش انتخاب کنید و یا حتی یک پوشه برای این منظور ایجاد کنید.
سپس در بخش Type مشخص کنید چه نوع ضبطی را میخواهید روی فلش داشته باشید. به عنوان مثال فیلمهای که دارای رویداد یا آلارم هستند. با انتخاب گزینه All همه انواع فیلمهای دوربین مداربسته برای کپی در فلش در نظر گرفته میشوند. زمان شروع و پایان بازهای که میخواهید فیلم را روی فلش بریزید در Start Time و End Time مشخص کنید.
سپس دوربین و فرمتی که فیلم در فلش ریخته شود را مشخص کنید. به عنوان مثال دوربین کانال 1 و با فرمت DAV در فلش ذخیره شود. سپس Add را کلیک کنید تا به لیست شما اضافه شود. در آخر روی دکمه Start کلیک کنید. تا زمان پایان بکاپ گیری صبر کنید و سپس فلش را از دستگاه جدا کنید.
روش دوم چگونه فیلم دوربین مدار بسته را روی فلش بریزیم
در روش دوم شما در همان بخش Playback که در بالا توضیح داده شد در کادر سمت راست میتوانید تنظیمات زمان و تاریخ مورد نظر، دوربین منتخب و فرمت فایل را مشخص کنید. برای برش فیلم نیز میتوانید از نوار برش در پایین همین کادر استفاده کنید. از دو نمونه محصول تصویر این نوار ابزار برش فیلم را در تصویر زیر مشاهده میکنید. در دستگاه شما ممکن مشابه یکی از اشکال زیر باشد.
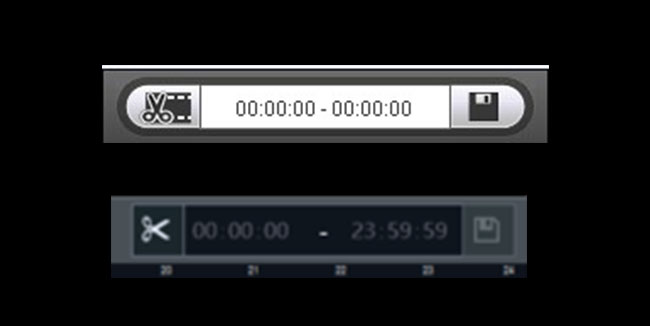
نحوه برش فیلم دوربین داهوا
- بر روی زمان شروع کلیک کنید تا بر روی محور زمان کات و علامت زده شود. این زمان باید در محدوده نوار پیشرفت باشد.
- ماوس را روی نماد برش (قیچی) حرکت داده و کلیک کنید. زمان شروع ویدئو مشخص شد.
- تا جایی که میخواهید ویدئو برش بخورد باید بر روی زمان پایان پخش بر روی محور زمان کلیک کنید. سپس با کلیک روی علامت قیچی، برش ویدئو به اتمام میرسد.
- در آخر روی دکمه Save برای ذخیره این بخش کات شده از ویدئو کلیک کنید.


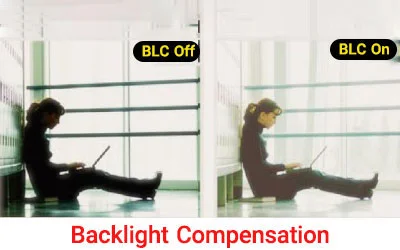


منتظر نظرتون هستیم