در نصب دوربین تنظیمات Encoding داهوا برای تنظیم چگونه فشرده سازی دوربینهای شبکه، وضوح، نوع جریان، بیت ریت و غیره است. در صورتی که بتوانید تنظیمات درست و مناسبی را انجام دهید حتی میتوانید از ظرفیت هارد استفاده بیشتری ببرید. در نتیجه مدت زمان ذخیره سازی تصاویر افزایش پیدا خواهد کرد. همچنین در جریانهای مختلف پخش تصاویر دوربین مداربسته یا همان Stream ها شما میتوانید تنظیمات متفاوتی را اعمال کنید. در این مقاله میخواهیم برای کاربران داهوا این تنظیمات را به صورت تصویری و مرحله به مرحله شرح دهیم.
مراحل تنظیمات Encoding داهوا
در ابتدای کار از منوی اصلی در بخش Setting گزینه Camera را انتخاب کنید. صفحهای که باز میشود سمت چپ، لیستی در اختیار شما قرار میگیرد. از این لیست گزینه ENCODE را انتخاب کنید.
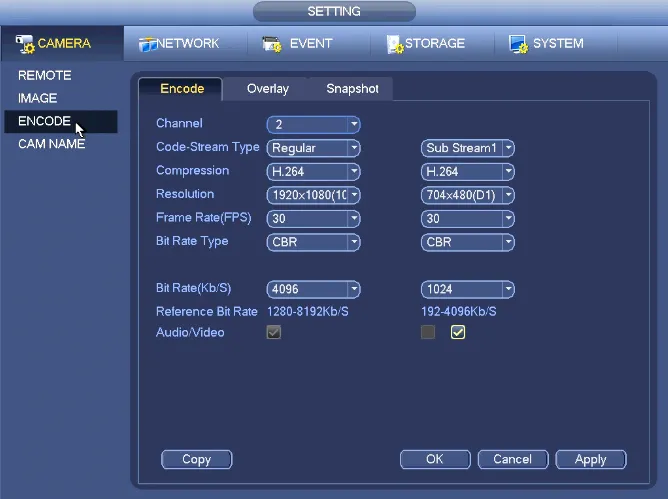
برخی از رابطهای کاربری ممکن است کمی متفاوت باشند. نمونه دیگری از این صفحه را در تصویر زیر مشاهده میکنید.
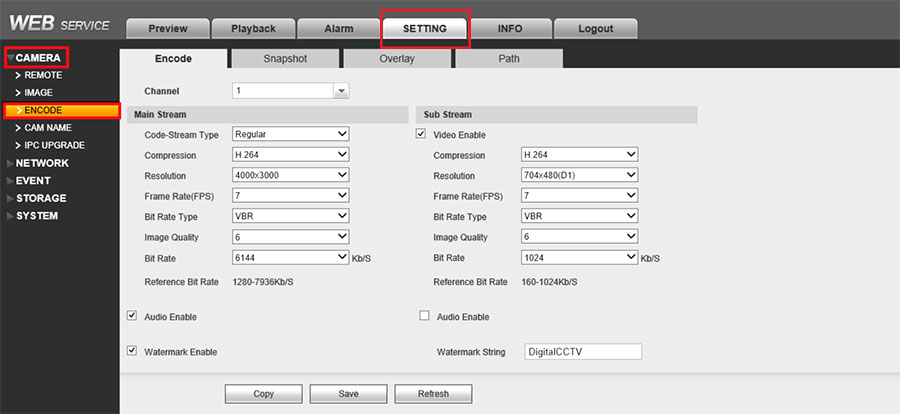
در تب اول Encode:
- ابتدا هر تغییری که قرار است انجام دهید باید مشخص کنید برای کدام کانال یا کدام دوربین اعمال شود. در نتیجه از قسمت Channel کانال مورد نظر را انتخاب کنید.
- نوع را از لیست کشویی بعدی از میان سه گزینه موجود انتخاب کنید: عادی یا Regular / تشخیص حرکت یا motion detect / زنگ هشدار یا آلارم. میتوانید پارامترهای کدگذاری مختلف را برای انواع رکوردهای مختلف تنظیم کنید.
- فشرده سازی را تعیین کنید. سیستم از 264، MPEG4، MJPEG و غیره پشتیبانی میکند.
- وضوح تصویر را از این قسمت تعیین کنید. نوع Stream اصلی همین تنظیم Encode دوربین IP است. به طور کلی D1/720P/1080P وجود دارد. برای محصولات سری NVR42-4K، NVR42-8P-4K، جریان اصلی از 2048×1536 (3M)، 1920×1080 (1080P)، 1280×1024 (S×GA(S×GA(S×2، 1280×30×1280×2048×1536(3M) (720P),704×576(D1)و جریان فرعی از 704×576(D1),352×288(CIF) پشتیبانی می کند. بنابراین مقدار این بخش به نوع دستگاه ضبط شما کاملاً وابسته است.
- در قسمت نرخ فریم یا Frame Rate برای حالت NTSC از 1f/s تا 25f/s و در حالت PAL از 1f/s تا 30f/s متغیر است.
- نوع نرخ بیت یا Bit Rate سیستم از دو نوع CBR و VBR پشتیبانی میکند. در حالت VBR میتوانید کیفیت فیلم را تنظیم کنید.
- در برخی از نسخهها گزینه Image Quality وجود دارد که دارای شش سطح از 1 تا 6 است. سطح ششم بالاترین کیفیت تصویر را دارد.
- Video/Audio: میتوانید ویدیو/صوت را فعال یا غیرفعال کنید. توجه داشته باشید، هنگامی که عملکرد صوتی را برای یک کانال فعال میکنید، سیستم ممکن است عملکرد صوتی بقیه کانال ها را به طور پیش فرض فعال کند. اگر کادر اول از سمت چپ را علامت بزنید صدا/تصویر جریان اصلی MainStream فعال میشود. دو کادر بعدی مربوط به SubStream است.
- دکمه Copy که پس از تکمیل تنظیمات، میتوانید روی آن کلیک کنید و تنظیمات فعلی را برای کانال(های دیگر) کپی کنید.
بعد از اتمام تنظیمات روی دکمه Apply و سپس OK کلیک کنید.
نکته: اگر میخواهید تنظیمان کپی شده را روی کانال دیگری اعمال کنید باید شماره کانال را وارد کرده و یا All را انتخاب کنید. به این ترتیب تنظیمات رمزگذاری یکسانی را برای همه کانال ها تنظیم می کنید.
در تب دوم Overlay:
روی تب overlay کلیک کنید، صفحه زیر نمایش داده میشود:
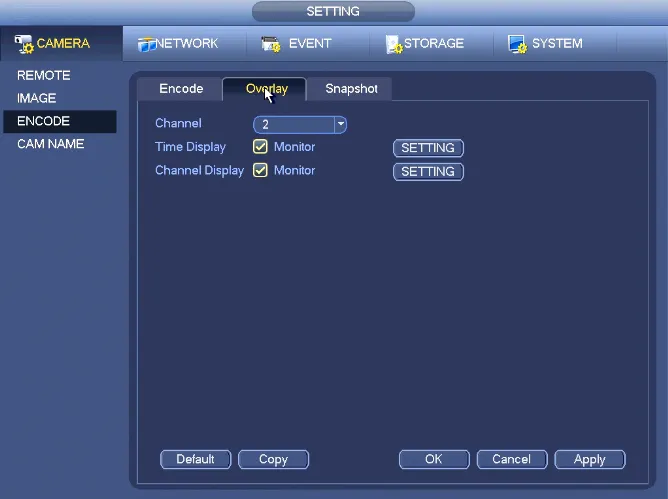
Cover area: این ناحیه ممکن است در برخی نسخهها وجود نداشته باشد. در شکل زیر نمونهای از صفحه Overlay با ناحیه کاور را مشاهده میکنید. اما کاربرد این ناحیه چیست؟ در اینجا شما باید بخشی از تصویر را که میخواهید روی آن پوشیده شود و یک ماسک روی آن باشد را مشخص میکنید. می توانید ماوس را بکشید تا اندازه بخش مناسب را تنظیم کنید. در ویدیوی یک کانال، سیستم حداکثر از 4 منطقه در یک کانال پشتیبانی میکند. می توانید با دکمه Fn یا دکمه های جهت تنظیمات را انجام دهید.
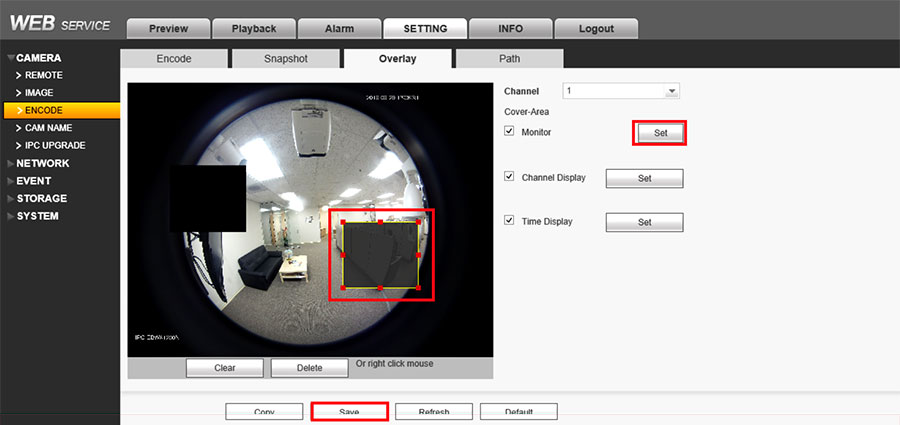
Preview/monitor: ناحیه پوشش دارای دو نوع است.
وضعیتPreview: وقتی سیستم در وضعیت پیشنمایش است، به این معنی است که دوربینهای مداربسته فقط تصاویر زنده را نشان میدهند و هیچ ضبط یا ذخیره سازی انجام نمیشود. در این وضعیت، کاربر میتواند تصاویر زنده را ببیند، اما نواحی ماسک حریم خصوصی را مشاهده نمیکند.
وضعیت Monitor: وقتی سیستم در وضعیت مانیتور است، به این معنی است که دستگاه DVR یا سیستم مدیریت مداربسته در حال ضبط و یا پخش تصاویر ذخیره شده است. در این وضعیت، کاربر ممکن است تصاویر ضبط شده را ببیند، اما نواحی ماسک حریم خصوصی را نمیتواند مشاهده کند.
بنابراین، این دو عبارت به کاربر اطمینان میدهند که حتی در صورتی که سیستم در حال ضبط یا پخش تصاویر ذخیره شده باشد، نواحی ماسک حریم خصوصی همچنان محافظت میشوند و کاربران نمیتوانند آنها را مشاهده کنند.
Time display: می توانید زمان نمایش سیستم یا عدم نمایش زمان را هنگام پخش انتخاب کنید. روی دکمه تنظیم کلیک کنید و سپس عنوان را به موقعیت مربوطه در صفحه بکشید.
Channel display: می توانید هنگام پخش، شماره کانال نمایش سیستم را انتخاب کنید یا نه. روی دکمه تنظیم کلیک کنید و سپس عنوان را به موقعیت مربوطه در صفحه بکشید.
در تب سوم Snapshot:
در اینجا می توانید حالت عکس فوری، اندازه تصویر، کیفیت و فرکانس را تنظیم کنید.
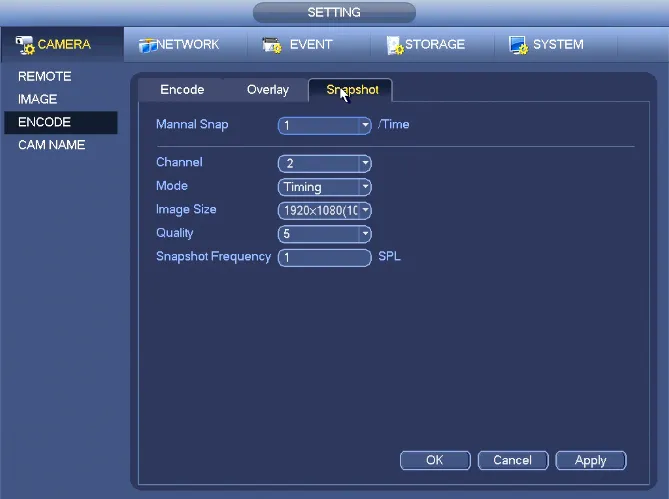
- در Snapshot دو حالت وجود دارد: regular و trigger. اگر حالت عادی یا regular را انتخاب کنید، باید فرکانس عکس فوری را تنظیم کنید. اگر عکس فوری ماشه یا trigger را انتخاب کنید، باید عملیات فعال سازی عکس فوری را تنظیم کنید.
- اندازه تصویر(Image size): در اینجا می توانید اندازه عکس فوری را تنظیم کنید.
- کیفیت تصویر (Image qualit): در اینجا می توانید کیفیت عکس فوری را از 1 تا 6 تنظیم کنید.
- فاصله زمانی (Interva): برای تنظیم فاصله زمانی عکس فوری.

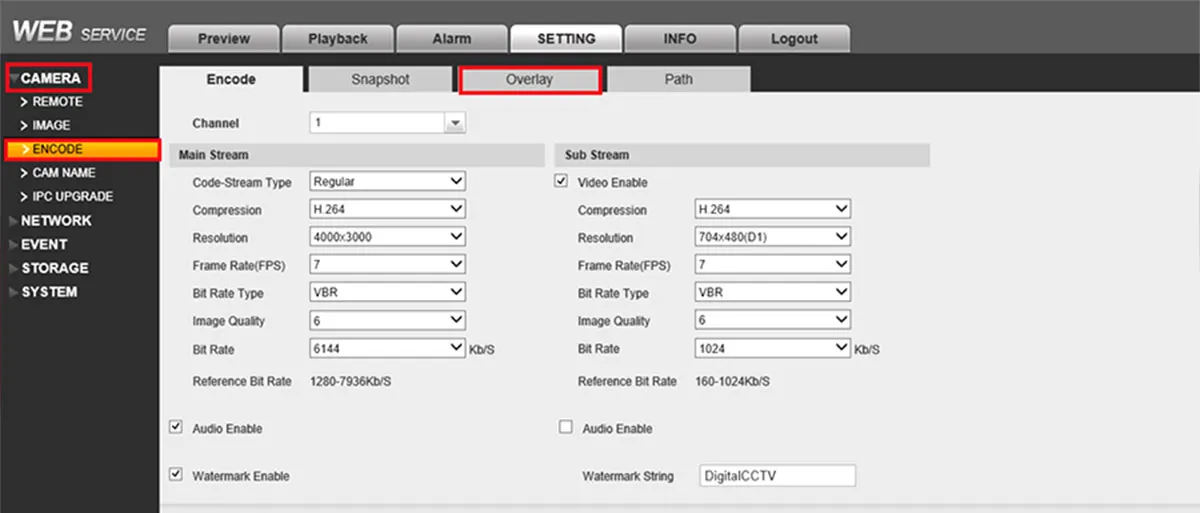


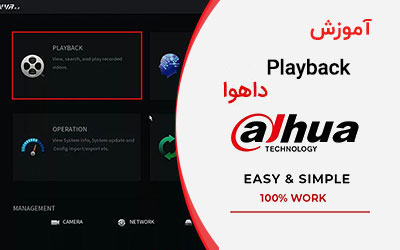
منتظر نظرتون هستیم