اتصال سیستم مداربسته آنالوگ به کامپیوتراز طریق اتصال دستگاه DVR به کامپیوتر صورت می گیرد. در گذشته با استفاده از کارت های DVR این اتصال انجام می گرفت که امروز این کارت ها منسوخ شده اند. در شرایط مختلفی ممکن است نیاز داشته باشید DVR را به کامپیوتر یا لپ تاپ متصل کنید. به طور مثال می خواهید امکان مشاهده تصاویر دوربین مداربسته را علاوه بر اتاق مانیتورینگ در بخش نگهبانی نیز فراهم کنید. در این مقاله روش های اتصال DVR به کامپیوتر را معرفی و شرح می دهیم و پاسخ چگونه فیلم دوربین مداربسته را روی کامپیوتر ببینیم را به شیوههای گوناگون دریافت خواهید کرد.
آنچه در این مقاله میخوانید:
- روش های اتصال DVR به کامپیوتر
- اتصال DVR به کامپیوتر از طریق LAN
- اتصال دی وی آر به کامپیوتر (مانیتور) از طریق VGA
- اتصال DVR به کامپیوتر از طریق HDMI
- آموزش اتصال دی وی آر به کامپیوتر با نرم افزار
- طریقه دیدن فیلم دوربین مدار بسته با کامپیوتر
مشاوره رایگان قبل از خرید و نصب دوربین مداربسته
02152605
1. روش های اتصال DVR به کامپیوتر
برای اتصال هر دستگاه ابتدا پورت های آن دستگاه بررسی می شود که چه پورت ورودی و خروجی دارد. با نگاهی به پنل پشت دستگاه DVR پورت های خروجی HDMI، VGA و LAN دیده می شوند. در برخی از مدل ها شما خروجی AV نیز دارید. با توجه به وجود 3 پورت HDMI، VGA و LAN در تمام مدل های DVR، روش های اتصال دی وی آر به کامپیوتر را از طریق این 3پورت توضیح می دهیم.
2. اتصال DVR به کامپیوتر از طریق LAN

یکی از روشهایی که بتوانید فیلم دوربین مداربسته را روی کامپیوتر ببینید روش سوم اتصال از طریق پورت و کابل شبکه است. این روش اتصال بسیار شبیه اتصال مودم به کامپیوتر برای اولین بار جهت پیکربندی آن است. اگر با پیکربندی مودم آشنا هستید این روش اتصال برای شما بسیار ساده خواهد بود. در ابتدای کار دستگاه DVR را روشن کنید. وارد منوی اصلی شده و از قسمت تنظیمات (Configuration)، شبکه (Network) را انتخاب نمائید. مراحل زیر را به ترتیب انجام دهید:
1. آدرس IP دستگاه دی وی آر را تنظیم نمائید. این آدرس باید از رنج شبکه اصلی باشد و قسمت آخر آدرس نباید مشابه تجهیزات دیگر موجود در شبکه تعیین شود. آدرس IP تعیین شده دستگاه DVR را برای استفاده بعدی حتماً یادداشت کنید.
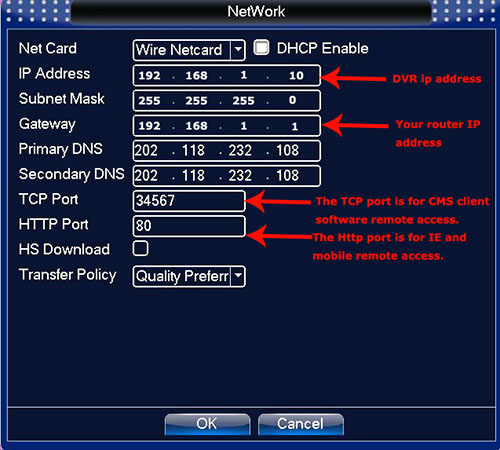
2. دستگاه دی وی آر را از طریق کابل شبکه به کامپیوتر یا لپ تاپ متصل نمائید.
3. در کامپیوتر وارد صفحه مرورگر خود شوید. در بخش Address bar مرورگر آدرس IP دستگاه DVR را که قبلا یادداشت کردید، وارد کنید.
4. در این مرحله پنجره ای برای وارد نمودن نام کاربری و رمز عبور باز خواهد شد. نام کاربری و رمز DVR را وارد نمائید.(همان نام کاربری و رمز ورود به DVR را استفاده نمائید.)
5. بعد از وارد شدن، اگر تصاویر دوربین مداربسته مشاهده نشدند پیغامی در پایین صفحه نمایان می شود. این پیغام درخواست دریافت ActiveX مورد نیاز دوربین را دارد. با کلیک روی آن ActiveX دریافت می شود.
6. ActiveX را پس از دریافت نصب نمائید و صفحه مرورگر خود را رفرش کنید. به این ترتیب تصاویر دوربین مداربسته قابل مشاهده است.
3. اتصال دی وی آر به کامپیوتر (مانیتور) از طریق VGA

اگر بخواهید دستگاه DVR را به مانیتور کامپیوتر متصل کنید چگونه باید عمل کرد؟ برای این منظور از کابل VGA و یا HDMI استفاده می شود. کابل VGA یک رابط استاندارد با 3 ردیف پین است و در واقع قدیمی ترین نوع اتصالات ویدئو محسوب می شود. VGA مخفف Video Graphics Array(Adapter)است که برای اولین بار سال 1987 توسط IBM تولید شد. این کابل تصاویر را به صورت آنالوگ انتقال می دهد. با توجه به محدودیت های این کابل و تکنولوژی های جدید استفاده از آن برای انتقال تصویر به مانیتور بسیار کمتر شده است. از دلایل کاربرد کم کابل VGA می توان موارد زیر را برشمرد:
- انتقال تصویر دوربین مداربسته به مانیتور با کیفیت پایین
- عدم انتقال صدا به مانیتور (انتقال تصویر به تنهایی صورت می گیرد)
- محدودیت متراژ این کابل برای انتقال تصویر
نکته مهم: اتصال مستقیم دستگاه دی وی ار به کیس کامپیوتر یا لپ تاپ از طریق کابل VGA امکان پذیر نیست زیرا در هر دو دستگاه پورت خروجی VGA وجود دارد و هیچکدام ورودی نیستند.
4. اتصال DVR به کامپیوتر از طریق HDMI

کابل HDMI رابط چند رسانه ای است که از سیگنال HD برای انتقال صدا و تصویر با کیفیت بالا از طریق یک کابل استفاده می کند. HDMI مخفف High Definition Multimedia Interface است. می توان دستگاه DVR را توسط کابل HDMIبه پورت HDMI مانیتور، لپ تاپ و یا کامپیوتر متصل نمود. نکته قابل توجه در مورد این نوع از اتصال این است که انتقال صدا و تصویر هر دو انجام می شود و نیازی به اتصال کابلی برای صدا به طور مجزا نخواهد بود. دوربین های مداربسته ای که دارای میکروفن هستند علاوه بر تصویر، صدا را نیز با کابل کواکسیال به دستگاه ارسال می کنند.
بنابراین زمانی که شما می خواهید در مکان دیگر از طریق کامپیوتر تصاویر دوربین مداربسته را رصد کنید، صدای ارسال شده توسط دوربین مداربسته را نیز مورد نیاز است. مزیت استفاده از کابل HDMI برای اتصال دی وی آر به کامپیوتر:
- انتقال تصویر دوربین مداربسته به مانیتور با کیفیت بالا
- انتقال فایل تصویری و صوتی دیجیتال به صورت هم زمان
- سرعت بالای انتقال اطلاعات
- انتقال اطلاعات به صورت غیر فشرده
- استفاده از یک پورت و کاهش تعداد کابل های انتقال
با وجود مزیت هایی که در این روش وجود دارد محدودیت در مسافت مورد توجه است. انتقال با کابل HDMI در متراژهای بالا مشکلاتی را به همراه دارد. هنوز متراژ استانداردی از سمت مرجع معتبر اعلام نشده است. اما متراژهای بالای 10 متر رویدادهایی مانند برق زدگی را منجر شده است. قبل از اتصال کابل به DVR حتماً از خاموش بودن دی وی آر اطمینان حاصل نمائید.
5. آموزش اتصال دی وی آر به کامپیوتر با نرم افزار
در این نوع اتصال شما نیاز به نرم افزارهای مربوطه خواهید داشت. اولین مرحله از کار اتصال کابل شبکه از یک سمت به دستگاه DVR و از سمت دیگر به کامپیوتر یا لپ تاپ است. مرحله بعدی نصب نرم افزار مدیریت تصاویر روی کامپیوتر است. عموماً این نرم افزارها به صورت CD همراه دستگاه DVR ارائه می شود. در غیر این صورت می توانید با توجه به برند دستگاه خریداری شده به نمایندگی آن مراجعه و نرم افزار مربوطه را تهیه و نصب نمائید. همچنین این نرم افزار ها در سایت شرکت های تولید کننده دستگاه و نمایندگان آنها وجود دارد از این طریق نیز می توانید نرم افزار را دانلود نمائید. . برای آشنایی با نرم افزارهای موجود در این زمینه و کار با آنها به مقاله نرم افزار اتصال DVR به کامپیوتر مراجعه نمائید.
6. چگونه فیلم دوربین مداربسته را روی کامپیوتر ببینیم
زمانی که شما بخواهید تصاویر و فیلم دوربین مداربسته را با کامپیوتر مشاهده کنید لازم است دوربین ها به کامپیوتر متصل باشند. از طریق روش های بالا می توانید دوربین مدار بسته را به کامپیوتر یا لپ تاپ متصل کنید. اگر می خواهید اتصال فیزیکی بین کامپیوتر و سیستم نظارتی نداشته باشید می توانید از طریق مرورگر وب فیلم دوربین مدار بسته را با کامپیوتر مشاهده کنید. غالباً از طریق اینترنت اکسپلورر تصاویر دوربین مداربسته قابل مشاهده است. کافیست آدرس آی پی دوربین مورد نظر خود را در آدرس بار مروگر وب وارد کنید. سپس با وارد کردن نام کاربری و رمز عبور تصاویر را مشاهده نمایید. برای استفاده از کروم نیز نیازمند پیاده سازی چند ترفند است که در مقاله مربوط به آن پرداخته ایم.
در صورتی که از مانیتور کامپیوتر به عنوان نمایشگر استفاده کنید دیگر نیاز به آدرس آی پی ندارید. دوربین های IP این امکان را برای کاربران فراهم می آورد که بدون نیاز به دستگاه ذخیره کننده دیتاهای تصویری را به کامپیوتر منتقل کرده و از طریق آن فیلم و تصاویر را مشاهده کنند. اگر اتصال به کامپیوتر از طریق سیم باشد بهتر است. اگر چه شما برای دوربین های وای فای نیز می توانید این ارتباط را بدون سیم ایجاد کنید. اما باید در نظر داشته باشید سامانه بی سیم وای فای می تواند شعاع محدودی را پشتیبانی کند. این محدودیت با توجه به نوع تجهیزات سیستم نظارتی و عدم وجود مانع در مسیر تا حدود 100 متر است. برای مسافت بیشتر به عنوان مثال تا شعاع 10 کیلومتری می توان از طریق آنتن های رادیویی انتقال دیتا انجام داد. با این وجود ارتباطات بیسیم چندان پایدار نیستند و ممکن است مشکلاتی را به همراه داشته باشند.


ثبت ديدگاه