دستگاه ضبط یکی از اصلیترین تجهیز در سیستمهای نظارتی و مداربسته است. بخش زیادی از تنظیمات سیستم در این دستگاه انجام میشود. بنابراین برای کار با دستگاه ضبط DVR/NVR نیاز است با منوی ان آشنا شوید. در این مقاله به طور اختصاصی به معرفی منوی دستگاه داهوا پرداختهایم. با توجه به اینکه دسترسی به منابع تنظیمات و دفترچه فارسی داهوا کار چندان سادهای نیست، برای راحتی مشتریان این مطلب را نیز تهیه و تنظیم کردهایم برای مطالعه مطلب کلیک کنید: دفترچه فارسی NVR داهوا
آنچه در این مقاله میخوانید:
مشاوره رایگان قبل از خرید و نصب دوربین مداربسته
02152605
منوی DVR داهوا
در این بخش به معرفی منوی دستگاه DVR داهوا می پردازیم. مدلی که ما انتخاب کردهایم XVR سری 4.0 داهوا بوده که آیکنهای اصلی آن در تصویر زیر آمده است.
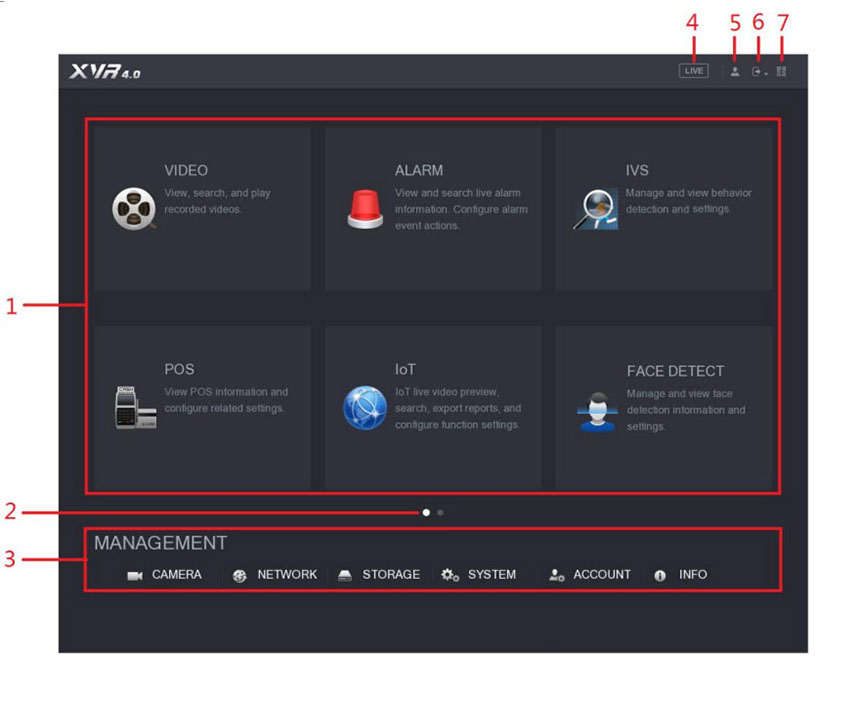
اگر این آیکنها را همانند تصویر تقسیم بندی کنیم، بخش 1 مربوط به آیکنهای تنظیمات و عملکرد دستگاه و دوربینهاست. شامل 8 قسمت VIDEO, ALARM, IVS, POS, IoT, AI, BACKUP, DISPLAY, and AUDIO میشود. با کلیک روی هر کدام از آنها رابط پیکربندی و تنظیمات همان بخش برای شما باز میشود.
بخش 1 از منوی دی وی ار داهوا
- VIDEO: فیلم ضبط و ذخیره شده در دستگاه را جستجو و پخش کنید.
- ALARM: جستجوی اطلاعات آلارم و پیکربندی اقدامات رویداد آلارم هشدار.
- IVS: در این بخش پیکربندی تشخیصهای رفتار با مشخص کردن محدوده و قوانین انجام میشود. به عنوان مثال برای تشخیص نفوذ، Tripwire، اشیاء رها شده و اشیاء گمشده و..
- POS: می توانید دستگاه را به دستگاهPOS ( نقطه فروش) متصل کرده و اطلاعات را از آن دریافت کنید.
- FACE DETECT: در این قسمت تنظیمات تشخیص چهره انسان انجام شده و میتوان چهرههای انسانی شناسایی شده را جستجو کنید.
- اینترنت اشیا: مشاهده، جستجو و خروجی گرفتن دادههای دما و رطوبت دوربین، اتصال سنسورها و آژیر بیسیم، و پیکربندی تنظیمات ارتباط رویداد آلارم.
- BACKUP: فایلهای ویدئویی را در دستگاه ذخیره سازی خارجی مانند فلش، هارد اکسترنال جستجو و پشتیبان گیری کنید.
- DISPLAY: جلوه نمایش مانند نمایش محتوا، شفافیت تصویر و وضوح تصویر را پیکربندی کنید و عملکرد کانال صفر را فعال کنید.
- AUDIO: فایل های صوتی را مدیریت کرده و برنامه پخش را پیکربندی کنید. اگر عملکرد درخواستهای صوتی فعال باشد، میتوان فایل صوتی را برای پاسخ به یک رویداد پخش کرد.
سایر قسمتها
بخش 2: این علامت نشان دهنده این است که گزینهها در دو صفحه وجود دارند. شما میتوانید با کلیک روی هر کدام به صفحه دیگر دسترسی داشته باشید.
بخش 3: بخش Management دارای شش پیکربندی بخشهای مختلف دستگاه است. از طریق آنها می توانید تنظیمات دوربین (CAMERA)، تنظیمات شبکه (NETWORK)، تنظیمات ذخیره سازی (STORAGE)، تنظیمات سیستم (SYSTEM)، حساب کاربری (ACCOUNT) را پیکربندی کنید و اطلاعات (INFO) را مشاهده کنید.
بخش 4: دکمه مستطیلی با کلمه LIVE در سمت راست گوشه بالا وجود دارد. برای مشاهده تصاویر دوربینهای مداربسته به صورت زنده روی این قسمت کلیک کنید.
بخش 5: در سمت راست دکمه LIVE با علامت آدمک روبرو هستید. با کلیک روی آن اطلاعات حساب کاربری فعلی (حساب کاربری که در حال حاضر با آن سیستم را مشاهده میکنید) را نمایش میدهد.
بخش 6: علامت یک مربع کوچک به همراه فلش در کنار دکمه کاربر وجود دارد. با کلیک روی علامت مثلث کناری آن شما به گزینههای خروج، راه اندازی مجدد و یا خاموش کردن دسترسی مییابید.
بخش 7: این قسمت کد QR دستگاه و سرویس گیرنده تلفن همراه را نمایش میدهد.
- سرویس گیرنده یا کلاینت تلفن همراه: از تلفن همراه خود برای اسکن کد QR استفاده کنید تا دستگاه به کلاینت تلفن همراه اضافه کنید. سپس میتوانید از طریق تلفن همراه به دستگاه دسترسی پیدا کنید.
- Device SN: با اسکن کد QRسریال نامبر دستگاه را بدست آورید. به پلتفرم مدیریت P2P بروید و سریال نامبر را به آن اضافه کنید. سپس میتوانید به دستگاه در WAN دسترسی داشته و آن را مدیریت کنید. همچنین میتوانید عملکرد P2P را در تنظیمات محلی پیکربندی کنید.
منوی NVR داهوا
در صورتی که از سیستم مداربسته تحت شبکه بهره میبرید، غالباً دستگاه ضبط شما NVR است. منوی دستگاه ضبط داهوا با توجه به ورژن و سری تولید ممکن است کمی با یکدیگر متفاوت باشد. منوی دستگاه ان وی ار داهوا در سری NVR 3.0 و NVR 4.0 در ادامه آمده است.
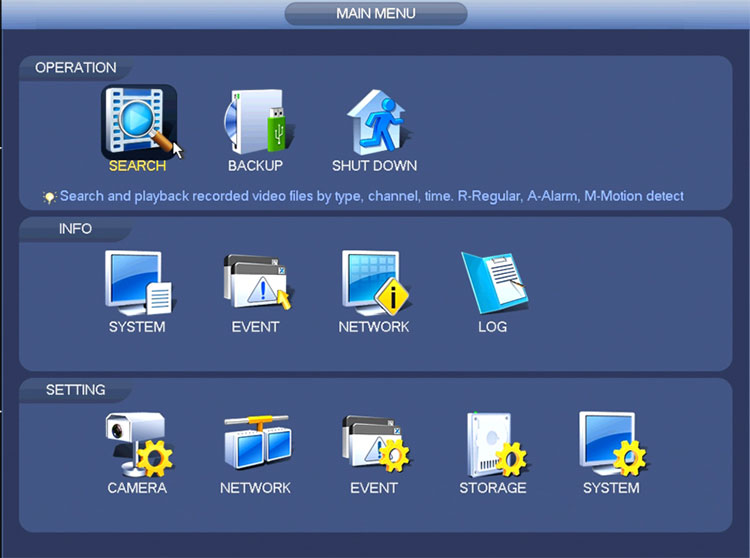
در این تصویر ملاحظه میکنید گزینهها و آیکنها در سه ردیف دسته بندی شدهاند. به ترتیب از بالا به شرح هرکدام از آنها میپردازیم.
قسمت OPRATION- SEARCH
با کلیک روی این گزینه وارد بخش Playback میشوید.
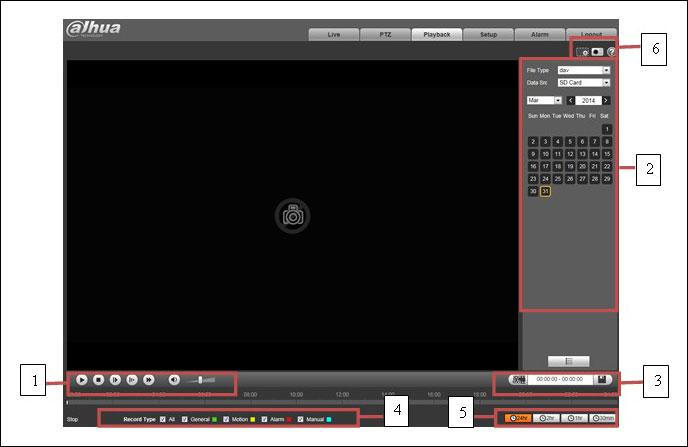
بخش1: در این بخش ابزار Playback وجود دارد.
در این قسمت ابزار پخش ویدئو، توقف، جلو و عقب بردن ویدئو و… وجود دارد.
بخش2: Calendar یا تقویم
- در قسمت File Type فرمت و پسوند خروجی مشخص میشود. با انتخاب DAV ویدئو و با انتخاب JPG تصویر پلی بک ذخیره میشود.
- در Data Src منبع و مقصد اطلاعات را مشخص کنید. به عبارت سادهتر قرار است تصاویر در کجا ریخته شود (به عنوان مثال فلش مموری).
بخش3: بازه زمانی از ویدئو
توجه: عملکرد برش به طور خودکار ضبط را متوقف میکند زیرا پخش تصاویر قطع میشود و پخش نمیتواند همزمان باشد. حتماً در انتهای کار برای اعمال برش فیلم از دکمه ذخیره (Save) استفاده کنید.
بخش4: نوار پخش ویدئو
در این قسمت شما نوار پخش تصاویر دوربین مداربسته را مشاهده میکنید.
- اگر روی دادههای رنگ آبی کلیک کنید، محور زمان نوار پیشرفت، فایل رکورد را در قسمتهای رنگی نمایش میدهد.
- روی فایل موجود در لیست دوبار کلیک کنید، این فایل پخش و اندازه فایل، زمان شروع و زمان پایان نمایش داده میشود.
بخش5: نوار پیشرفت
با کلیک روی هر کدام همان بازه زمانی از ویدئو گذشته برای پخش انتخاب میشود.
بخش6: دستیار
در این قسمت دو عملکرد در دسترس است بزرگنمایی (zoom) و عکس فوری (Snapshot).
- بزرگنمایی: روی نماد کلیک کنید، سپس در هر ناحیه که میخواهید کلیک کنید تا زوم شود.
- عکس فوری: با کلیک بر روی این دکمه، میتوانید از ویدئو در وضعیت پخش عکس بگیرید.
قسمت OPRATION- BACKUP
با کلیک روی آیکن BACKUP وارد صفحه بک آپ میشوید.
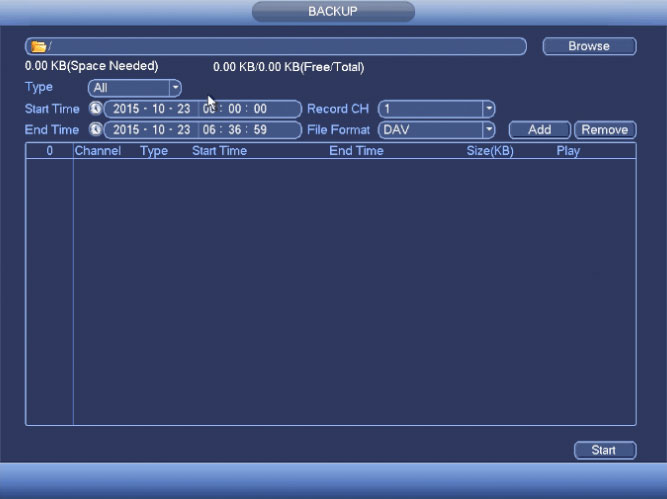
در این صفحه، میتوانید از فایل ضبط شده در دستگاه، از طریق USB پشتیبان تهیه کنید.
- رایتر USB، دستگاه USB یا HDD قابل حمل و غیره را به دستگاه وصل کنید و وارد این صفحه شوید. دستگاه پشتیبان را انتخاب کنید و سپس کانال، زمان شروع فایل و زمان پایان را تنظیم کنید.
- روی دکمه افزودن کلیک کنید، سیستم جستجو را آغاز میکند. همه فایلهای همسان در زیر فهرست شدهاند. سیستم به طور خودکار ظرفیت مورد نیاز و باقی مانده را محاسبه میکند.
- سیستم فقط از فایل های با √ قبل از نام کانال پشتیبان میکند. میتوانید از دکمه Fn یا cancel برای حذف √ بعد از شماره سریال فایل استفاده کنید.
- روی دکمه پشتیبانگیری کلیک کنید، میتوانید از فایلهای انتخاب شده نسخه پشتیبان تهیه کنید. یک نوار فرایند برای مرجع شما وجود دارد.
- هنگامی که سیستم، پشتیبانگیری را کامل کرد، میتوانید یک کادر گفتگو را مشاهده کنید که پشتیبانگیری موفقیت آمیز را به شما نشان میدهد.
- روی دکمه پشتیبان گیری کلیک کنید، سیستم شروع به نوشتن داده در دستگاه مقصد میکند. در همان زمان، دکمه پشتیبان گیری به دکمه توقف تبدیل میشود. میتوانید زمان باقیمانده و نوار فرایند را در پایین سمت چپ مشاهده کنید.
نکته مهم:
- در طول فرایند پشتیبانگیری، میتوانید ESC را کلیک کنید تا از رابط فعلی برای عملیات دیگر خارج شوید (فقط برای برخی از سری محصولات). سیستم فرایند پشتیبان گیری را خاتمه نمیدهد.
- فرمت نام فایل معمولاً این است: شماره کانال + نوع ضبط + زمان. در نام فایل، فرمت YDM Y+M+D+H+M+S است. نام پسوند فایل .dav است.
قسمت OPRATION- SHUT DOWN
از منوی Mani->Operation->Shutdown، می توانید یک رابط نشان داده شده در تصویر را مشاهده کنید.
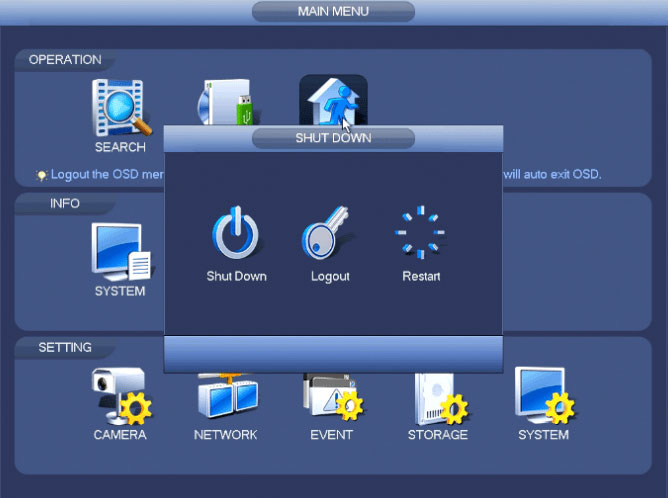
- Shutdown: سیستم خاموش می شود و برق را قطع می کند.
- Logout: منوی خروج. برای دفعه بعد باید رمز عبور را وارد کنید.
- Restar: دستگاه را راه اندازی مجدد کنید.
اگر دستگاه را خاموش کنید، یک نوار فرایند برای مرجع شما وجود دارد، سیستم به مدت 3 ثانیه منتظر میماند و سپس خاموش میشود (شما نمیتوانید لغو کنید). لطفاً توجه داشته باشید، گاهی اوقات لازم است رمز عبور مناسب را برای خاموش کردن دستگاه وارد کنید.
قسمت INFO- SYSTEM
با کلیک روی SYSTEM در منوی دستگاه داهوا وارد بخش سیستمی دستگاه میشوید.
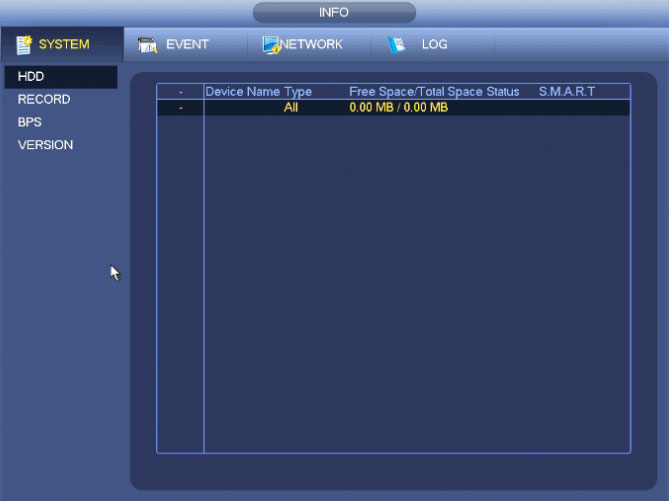
این صفحه نیز امکانات دیگری را در اختیار کاربر قرار میدهد. در سمت چپ چند گزینه وجود دارد که با کلیک روی هر کدام صفحه مربوط به آن نمایش داده میشود.
گزینه HDD:
در اینجا نوع هارد دیسک، فضای کل حافظه و هارد دستگاه، فضای خالی و وضعیت هارد فهرست میشود.
(○) یعنی هارد فعلی عادی است.
(-) یعنی هیچ HDD وجود ندارد.
اگر دیسک آسیب دیده باشد، سیستم به صورت “؟” نشان داده میشود. لطفاً قبل از اینکه هارد دیسک جدیدی را اضافه کنید، هارد دیسک خراب و معیوب را بردارید.
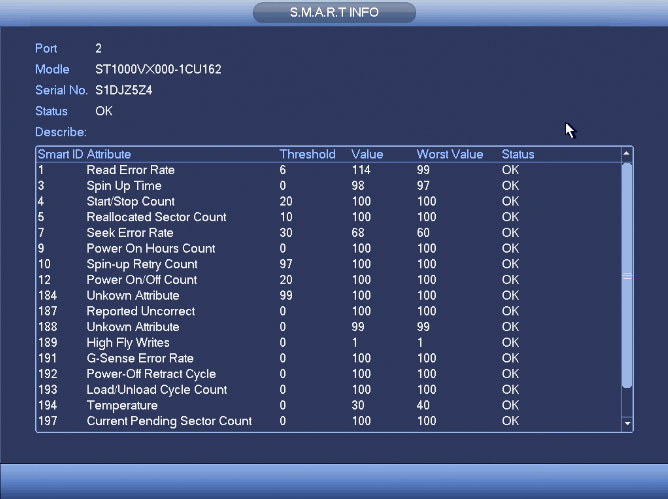
روی یکی از HDDها کلیک کنید، رابط S.M.A.R.T نشان داده شده در بالا، باز میشود. اطلاعاتی همانند موارد زیر در اختیار شما قرار میگیرد.
- SATA: عدد 1 در اینجا به این معنی است که 1 HDD وجود دارد. برای محصولات در سریهای مختلف، حداکثر مقدار HDD متفاوت است، هنگامی که HDD به درستی کار میکند، در سیستم به صورت O نشان داده میشود. “_” یعنی هیچ HDD وجود ندارد.
- SN: می توانید مقدار HDD دستگاه متصل به آن را مشاهده کنید. ﹡ به این معنی است که هارد دوم در حال کار است.
- Type: نوع ویژگی HDD مربوطه.
- Total space: ظرفیت کل هارد
- Free space: ظرفیت خالی هارد
- Status: هارد میتواند به درستی کار کند یا خیر
- Bad track: آیا تراک بد وجود دارد یا خیر
- Page up: برای مشاهده صفحه قبلی
- Page down: برای مشاهده صفحه بعدی
- View recording time: برای مشاهده اطلاعات ضبط هارد (زمان شروع و زمان پایان) روی این کلیک کنید.
- View HDD type and capability: برای مشاهده ویژگی هارد دیسک، وضعیت و… روی آن کلیک کنید.
گزینه RECORD:
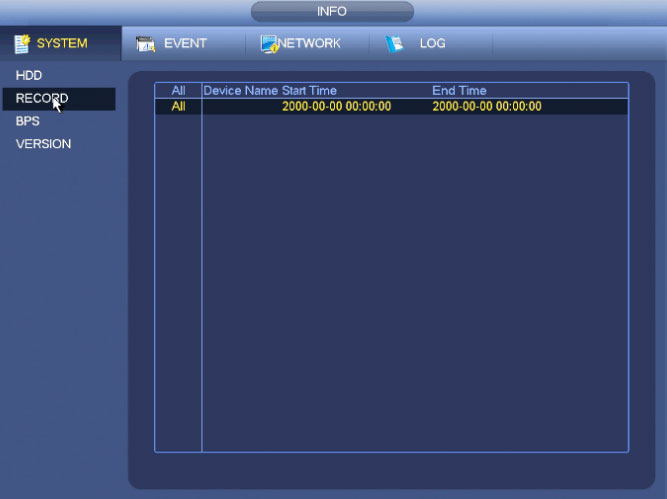
گزینه BPS:
در اینجا میتوانید نرخ بیت فعلی (kb/s) و وضوح تصویر را مشاهده کنید.
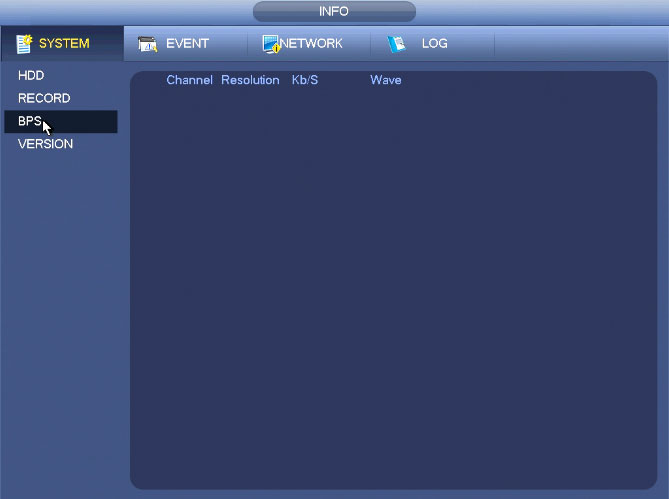
گزینه Version:
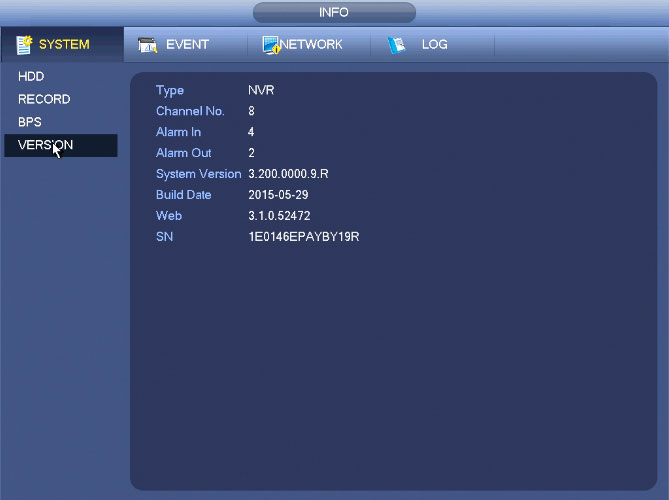
در اینجا برخی از اطلاعات سری دستگاه قابل مشاهده است. این اطلاعات شامل:
- Channel (کانال)
- Alarm in (آلارم ورودی)
- Alarm out (آلارم خروجی)
- System version (نسخه سیستم)
- Build Date (تاریخ ساخت)
- Web (وب)
- Serial number (شماره سریال)
قسمت INFO- EVENT
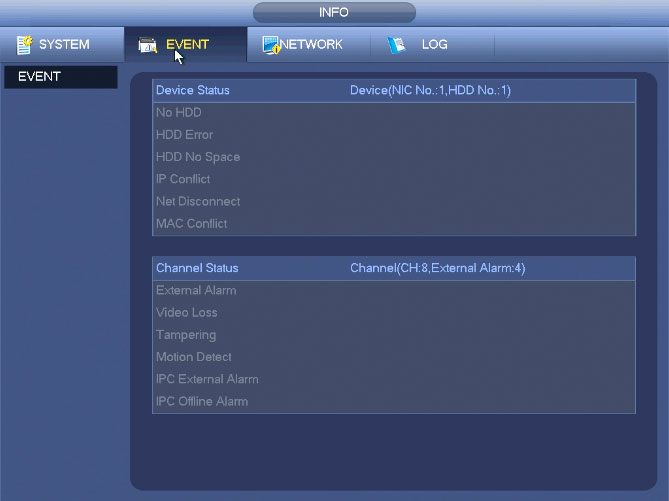
در اینجا میتوانید وضعیت کانال دستگاه راه دور، گزارش اتصال و غیره را مشاهده کنید.
قسمت INFO- NETWORK
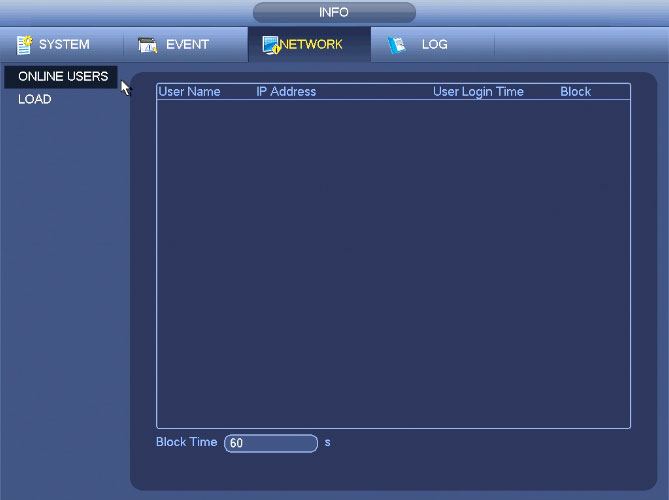
در سمت چپ دو گزینه ONLINE USERS و LOAD وجود دارد. با کلیک روی هر کدام اطلاعات مربوط به آن نمایش داده میشود.
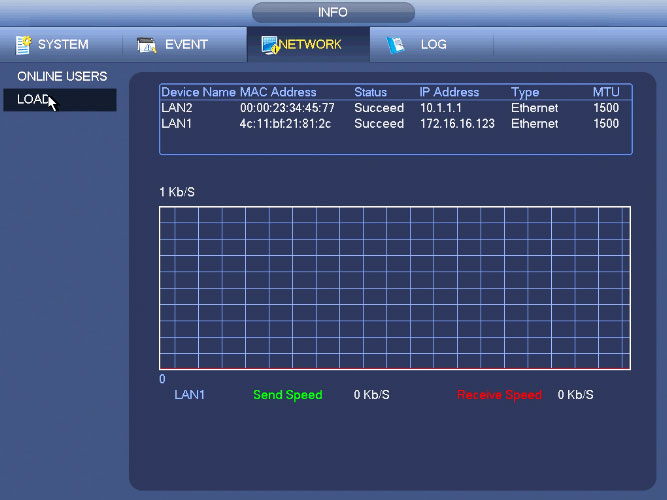
- Online Users: اینجا برای مدیریت کاربران آنلاین متصل به NVR است. اگر سیستم مناسبی دارید، میتوانید روی دکمه شکل آدمک کلیک کنید تا یک کاربر را قطع یا مسدود کنید. سیستم تشخیص میدهد که در هر پنج ثانیه کاربر جدیدی اضافه یا حذف شده است و لیست را به طور خودکار بازخوانی میکند.
- تصویر لود
- Load: لود شبکه در تصویر بالا نشان داده شده است. در اینجا میتوانید آمار مربوط به آداپتور شبکه دستگاه را مشاهده کنید. اطلاعات همه آداپتورهای شبکه متصل در صورت قطع اتصال، وضعیت اتصال به صورت آفلاین نشان داده میشود. روی یک آداپتور شبکه کلیک کنید، به این ترتیب آمار جریان مانند نرخ ارسال و دریافت را در پانل بالا مشاهده کنید.
قسمت INFO- LOG
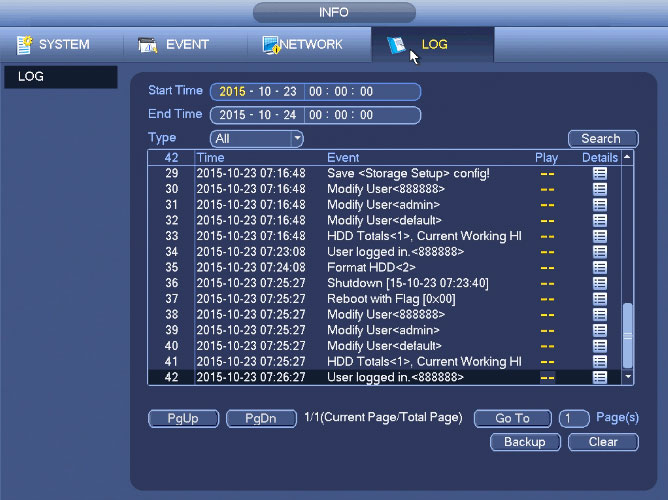
این صفحه گزارشات مختلفی را ارائه میدهد. نوع گزارش را انتخاب و سپس زمان شروع/پایان را تنظیم کنید و سپس روی دکمه جستجو کلیک کنید. در نتیجه میتوانید زمان ثبت و اطلاعات رویداد را ببینید. روی دکمه جزئیات (Details) انتهای هر ردیف کلیک کنید تا اطلاعات گزارش به طور دقیق مشاهده شود.
موارد گزارشی را که میخواهید ذخیره کنید انتخاب و سپس روی دکمه پشتیبان گیری کلیک کنید، پوشه ای را برای ذخیره آنها انتخاب نمایید. برای تهیه نسخه پشتیبان روی Start کلیک کنید و پس از پایان فرایند، کادر گفتگوی مربوطه نمایش داده میشود.
نکات
- برای مشاهده اطلاعات دقیق روی یک مورد گزارش دوبار کلیک کنید.
- برای مشاهده گزارشهای بیشتر روی PgUp/PgDn کلیک کنید.
- لطفاً زمان شروع و زمان پایان را انتخاب و سپس روی دکمه جستجو کلیک کنید. شما میتوانید فایل های گزارش را در یک لیست مشاهده کنید. ماکزیمم سیستم 100 لاگ گزارش را در یک صفحه نمایش میدهد. حداکثر میتواند 1024 فایل لاگ را ذخیره کند. لطفاً از دکمه صفحه بالا/پایین در رابط یا پانل جلویی برای مشاهده بیشتر استفاده کنید.
قسمت SETTING- CAMERA
با کلیک روی گزینه Camera از قسمت Setting در منوی دستگاه داهوا با صفحه زیر مواجه میشوید. به ترتیب گزینه هایی که در اختیار کاربر قرار میگیرد را معرفی میکنیم.
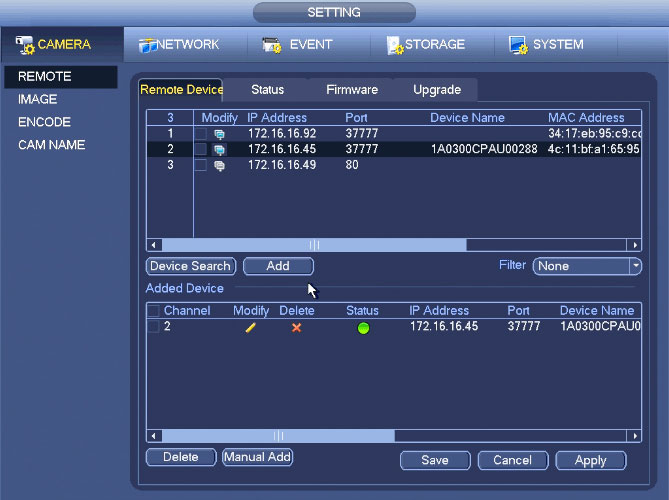
گزینه REMOTE DEVICE:
از منوی اصلی گزینه Setting بعد Remote Device را کلیک و یا روی صفحه پیش نمایش کلیک راست کنید و سپس آیتم Remote Device را انتخاب کنید، می توانید رابط زیر را ببینید.
Remote Device:
روی دکمه Device Search کلیک کنید، آدرسهای IP جستجو شده را در قسمت بالای رابط مشاهده میکنید. یک آدرس IP را دوبار کلیک یا یک آدرس IP را تیک بزنید و سپس روی دکمه Add کلیک کنید، در نتیجه دستگاه انتخاب شده را به صفحه پایین رابط اضافه کردید. سیستم از عملکرد اضافه کردن دستهای پشتیبانی میکند.
روی دکمه افزودن دستی کلیک کنید، به این ترتیب میتوانید یک دستگاه را مستقیماً اضافه کنید. در اینجا حالت اتصال TCP/UPD/ اتوماتیک قابل تنظیم است. تنظیمات پیش فرض TCP است.
مهم: توجه داشته باشید که عملکرد افزودن دستی برای Private، Panasonic، Sony، Dynacolor، Samsung، AXIS، SANYO، Pelco، Arecont، ONVIF، LG، Watchnet، Canon، PSIA، IVC، XUNMEI، و.. است. وقتی نوع سفارشی است، میتوانید آدرس URL، نام کاربری و رمز عبور را بدون در نظر گرفتن ساخت دوربین به دوربین شبکه متصل کنید.
Status:
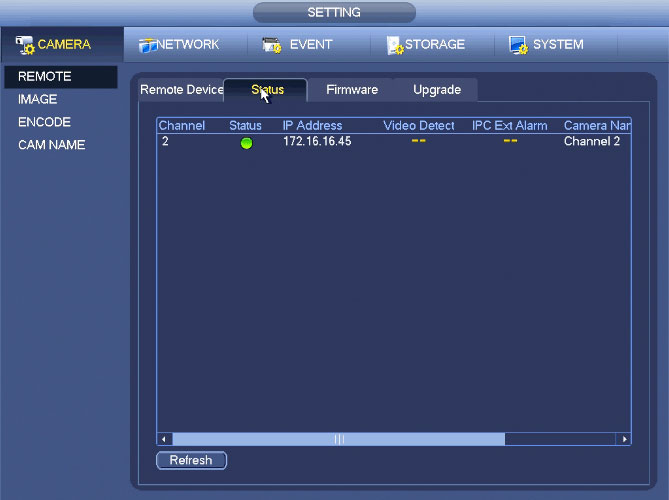
در اینجا وضعیت IPC کانال مربوطه مانند تشخیص حرکت، از دست دادن ویدیو، دستکاری، زنگ هشدار و غیره مشاهده میشود.
وضعیت IPC:
- Front-end پشتیبانی نمیکند: علامت دو خط تیره زرد رنگ
- پشتیبانی از Front-end: علامت دایره سبز رنگ
- یک رویداد هشدار از front-end فعلی وجود دارد: علامت خطر مثلت قرمز رنگ
وضعیت اتصال:
- اتصال انجام شد: دایره سبز
- اتصال ناموفق بود: دایره قرمز
دکمه Refresh برای دریافت آخرین وضعیت کانال front-end است که باید روی آن کلیک کنید.
Firmware:
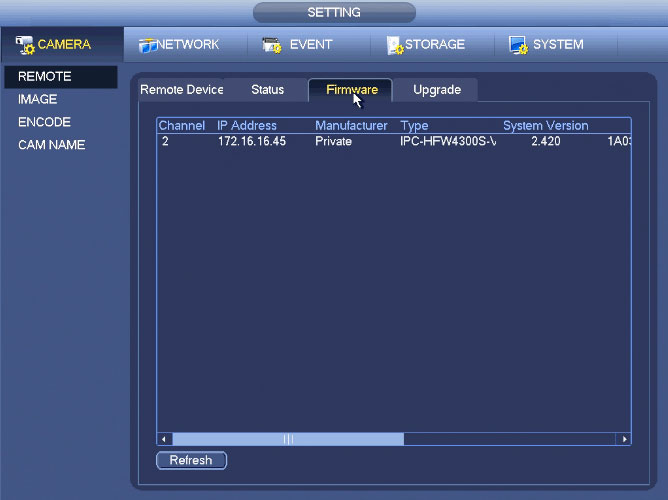
این قسمت برای مشاهده کانال، آدرس IP، سازنده، نوع، نسخه سیستم، SN، ورودی ویدئو، ورودی صوتی، هشدار خارجی و غیره است.
Upgrade:
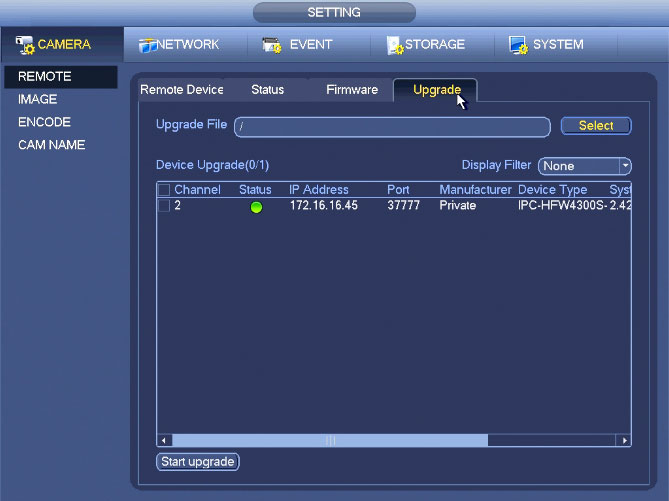
این بخش برای بهروزرسانی سیستم عامل دوربینهای IP از طریق رابط NVR است. روی دکمه Browse کلیک کنید و سپس فایل ارتقا را انتخاب کنید. سپس یک کانال را انتخاب کنید (یا می توانید فیلتر نوع دستگاه را برای انتخاب چندین دستگاه به طور همزمان انتخاب کنید.) برای ارتقا، روی دکمه Begin کلیک کنید. پس از اتمام ارتقاء کادر تایید مشاهده میشود.
توجه: در حال حاضر، NVR می تواند IPC را از طریق دستگاه USB یا WEB ارتقا دهد. می توانید 8 دوربین شبکه از همان مدل (یا NVR پشتیبانی شده) را به طور همزمان ارتقا دهید.
گزینه IMAGE:
می توانید رابط تصویر را به صورت زیر مشاهده کنید.
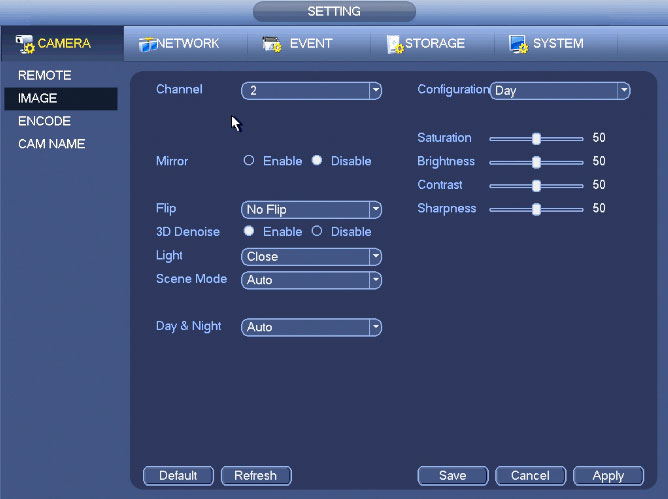
در این صفحه بخشهای مختلفی برای تنظیم تصویر دوربین مداربسته از نظر رنگ، کنتراست، روشنایی و… در اختیار کاربر قرار میگیرد. برای آشنایی با جزئیات بیشتر به مقاله تنظیم نور و رنگ تصویر دوربین داهوا مراجعه کنید.
- برای تنظیم دوربین موردنظر ابتدا کانال آن را از لیست Channel انتخاب کنید.
- مشخص کنید پیکربندی برای چه وقت از شبانه روز است.
- روشنایی، رنگ و قابلیتهای ضد نور را تنظیم کنید
گزینه ENCODE:
تنظیم رمزگذاری برای تنظیم مود رمزگذاری IPC، وضوح، نوع جریان بیت و.. از طریق این صفحه در دسترس است.
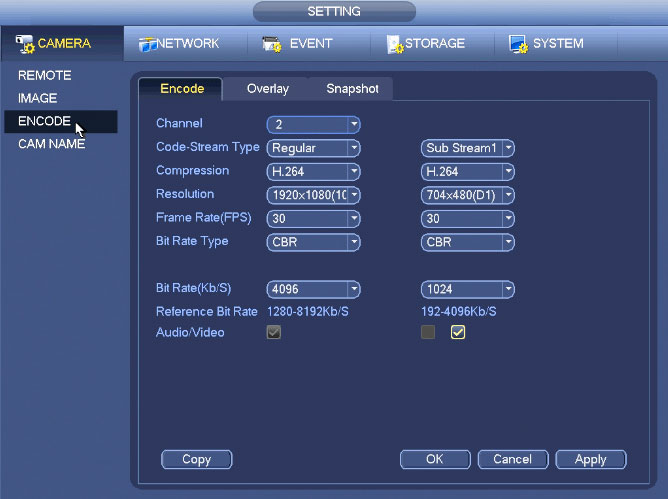
Encode
- در ابتدا هر تغییری که قرار است انجام دهید باید مشخص کنید برای کدام کانال و دوربین اعمال شود. در نتیجه از قسمت Channel کانال مورد نظر را انتخاب کنید.
- نوع را از لیست کشویی بعدی از میان سه گزینه موجود انتخاب کنید: عادی / تشخیص حرکت / زنگ هشدار. میتوانید پارامترهای کدگذاری مختلف را برای انواع رکوردهای مختلف تنظیم کنید.
- فشرده سازی را تعیین کنید.
- رزولیشن یا وضوح: نوع وضوح اصلی، پیکربندی رمزگذاری IPC است. به طور کلی D1/720P/1080P وجود دارد.
- نرخ فریم: در حالت NTSC از 1f/s تا 25f/s و در حالت PAL از 1f/s تا 30f/s متغیر است.
- نوع نرخ بیت: سیستم از دو نوع CBR و VBR پشتیبانی میکند. در حالت VBR میتوانید کیفیت فیلم را تنظیم کنید.
- کیفیت: شش سطح از 1 تا 6 وجود دارد. سطح ششم بالاترین کیفیت تصویر را دارد.
- ویدیو/صوت: میتوانید ویدیو/صوت را فعال یا غیرفعال کنید. ممکن است هنگامی که عملکرد صوتی را برای یک کانال فعال میکنید، سیستم برای بقیه کانالها نیز فعال کند.
- دکمه Copy: پس از تکمیل تنظیمات، میتوانید روی دکمه کپی کلیک کنید تا تنظیمات فعلی را برای کانال(های) دیگر کپی کنید.
Overlay
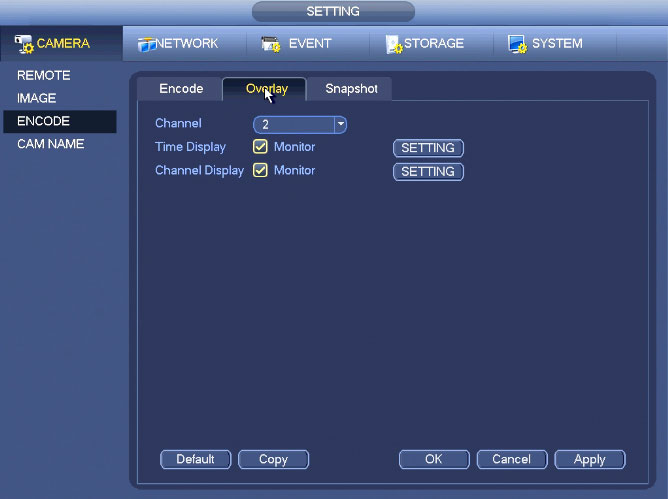
روی دکمه overlay کلیک کنید، در این بخش ناحیهای را که باید پوشش دهید تنظیم میشود. بخشی به صورت مات یا سیاه از صفحه که تصویر آن دیده نشود. با تیک دو گزینه بعدی مشخص میکنید که زمان نمایش سیستم در هنگام پخش، نمایش داده شود یا خیر. هنگام پخش، شماره کانال نمایش سیستم را انتخاب کنید یا نه.
Snapshot
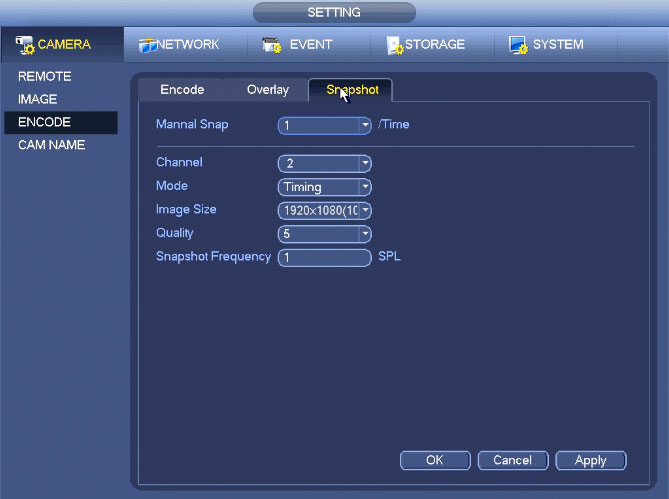
در این قسمت حالت عکس فوری (Snapshot)، اندازه تصویر، کیفیت و فرکانس تنظیم میشود.
گزینه CAM NAME:
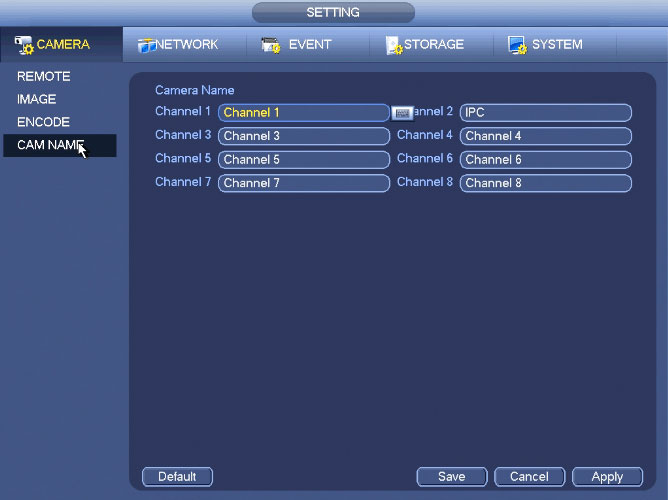
این بخش برای تغییر نام کانال است. حداکثر از 31 کاراکتر پشتیبانی میکند.
قسمت SETTING- NETWORK
در این قسمت گزینهای مختلفی در اختیار شما قرار میگیرد. به طور مختصر به معرفی آنها میپردازیم. در صورتی که به اطلاعات بیشتر آن علاقمندید مقاله تنظیمات شبکه dvr داهوا را بخوانید.
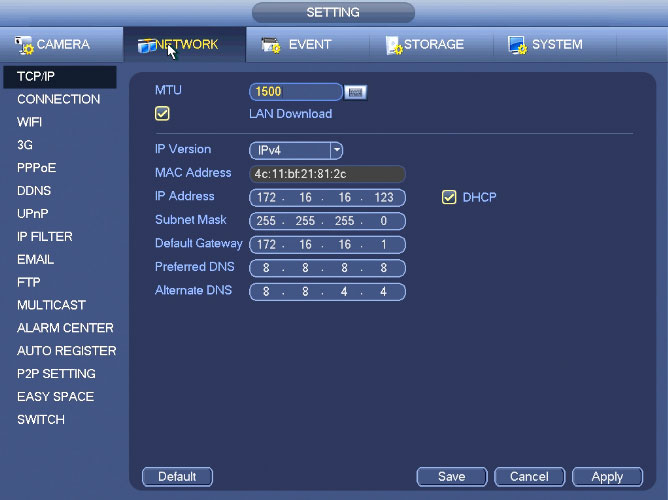
این بخش از منوی دستگاه NVR داهوا شامل بخشهای زیر است:
- TCP/IP: در این قسمت تنظیمات ip دوربین انجام میشود.
- CONNECTION: در این قسمت گزینههایی برای اتصال و تنظیمات پورت وجود دارد.
- WIFI: این گزینه در برخی سریها وجود دارد. برای فعال کردن و تنظیم Wifi است.
- 3G: وضعیت و تنظیم شبکه 3G در این بخش قابل دسترسی است.
- PPPoE: وارد کردن اطلاعات و تنظیم PPoE
- DDNS: رابط یا صفحه تنظیم و راه اندازی DDNS
- UPnP: پروتکل UPNP برای ایجاد یک رابطه نقشه برداری بین LAN و WAN است.
- IP FILTER: افزودن آدرس IP و بهینه سازی در این بخش انجام میشود.
- EMAIL: تنظیمات ایمیل برای ارسال هشدار در رویدادها
- FTP: تنظیم سرویس FTP در صورت موجود
- MULTICAST: تنظیم گروه برای پخش چندگانه. این بخش برای برخی سریها وجود دارد.
- ALARM CENTER: این صفحه برای تنظیم گزارش آلارم هشدارها است.
- AUTO REGISTER: برای اتصال خودکار دستگاه به پروکسی که مشخص شده است.
- P2P SETTING: این بخش برای فعال کردن ارتباط P2P است. برای ورود باید QR کد را اسکن کنید.
- EASY SPACE: برای تنظیم بارگذاری عکسهای فوری و رکورد ویدئو در dropbox یا مانند آن.
- SWITCH: عملکرد سوئیچ داخلی برای محصول پورت PoE است.
قسمت SETTING- EVENT
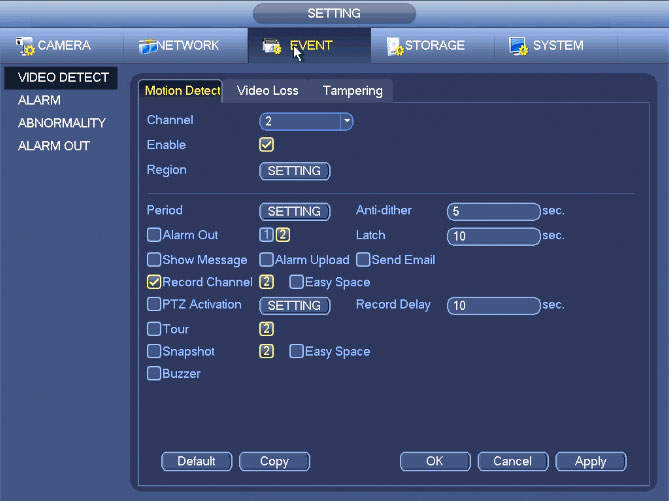
این گزینه از منوی دستگاه ضبط داهوا شامل چهار گزینه زیر است:
گزینه VIDEO DETECT
این گزینه شامل سه بخش تنظیم تشخیص حرکت، اقدامات لازم در زمان از بین رفتن ویدئو و تشخیص دستکاری دوربینها است. برای تنظیم هر بخش کافیست روی همان تب در صفحه کلیک کنید تا گزینههای لازم برای تغییر و پیکربندی در اختیار شما گذاشته شود.
گزینه ALARM
در این قسمت تنظیمات و پیکربندی زنگهای هشدار انجام میشود. با توجه به چهار نوع رویداد باید آلارم و هشدار را تنظیم کنید.
ABNORMALITY
این قسمت مربوط به پیکربندی مشکلات دستگاه است. غیرعادی بودن عملکرد در دستگاه به دو بخش شبکه و هارد تقسیم شده است. مشکلاتی در هر کدام از آنها میتواند منجر به خطا و ایراد در عملکرد دستگاه شود. تنظیماتی مانند نمایش پیام، ارسال ایمیل، بوق زدن و… در هنگام خطا در هر کدام از آن دو بخش را در اینجا انجام میدهید.
ALARM OUT
در این قسمت از منو شما می توانید خروجی زنگ مناسب (خودکار/دستی/توقف) را تنظیم کنید. روی دکمه ok تنظیم مجدد زنگ کلیک کنید، می توانید تمام وضعیت خروجی آلارم را پاک کنید.
قسمت SETTING- STORAGE
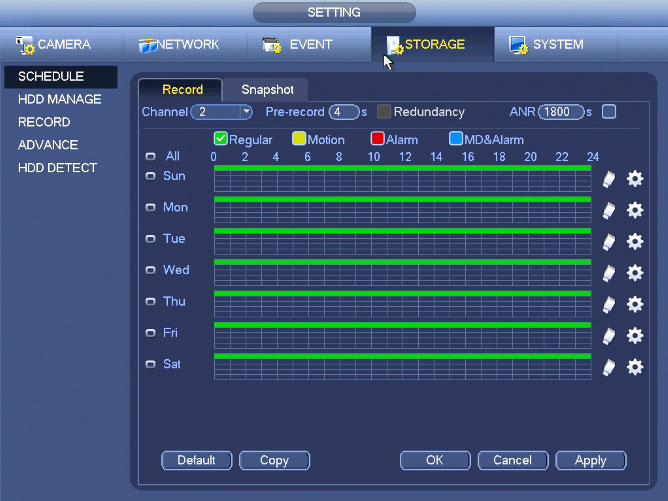
با انتخاب این گزینه از منوی دستگاه ضبط داهوا موارد مختلفی برای تنظیمات دستگاه در اختیار شما قرار میگیرد. این موارد شامل:
- Schedule : شما از این طریق میتوانید برنامه زمانبندی ضبط را تنظیم کنید. ضبط به طور پیش فرض به صورت 24 ساعته شبانه روز است.
- HDD Manage: در این بخش اطلاعات هارد از جمله نوع، وضعیت، ظرفیت کل، زمان ضبط و غیره را مشاهده کنید. همچنین عملیاتی مانند فرمت، رزومه از خطا، تغییر ویژگی هارد (Read write، Read-only) را نیز در اختیار داشته باشید. همچنین در اینجا میتوانید زنگ هشدار و موقعیت ذخیره سازی HDD را نیز تنظیم کنید.
- Record: تنظیم جریانهای ویدئو برای ضبط که به صورت اتوماتیک یا دستی صورت گیرند در این بخش انجام میشود.
- Advance: تنظیمات پیشرفته برای جریانهای ویدئو و هارد و همچنین عکس فوری از ویدئوها انجام میشود.
- HDD Detect: این آیتم خود شامل چند گزینه است و در همه سریها ممکن است وجود نداشته باشد. عملکرد تشخیص هارد و دریافت گزارش از اطلاعات هارد در این بخش انجام میشود.
قسمت SETTING- SYSTEM
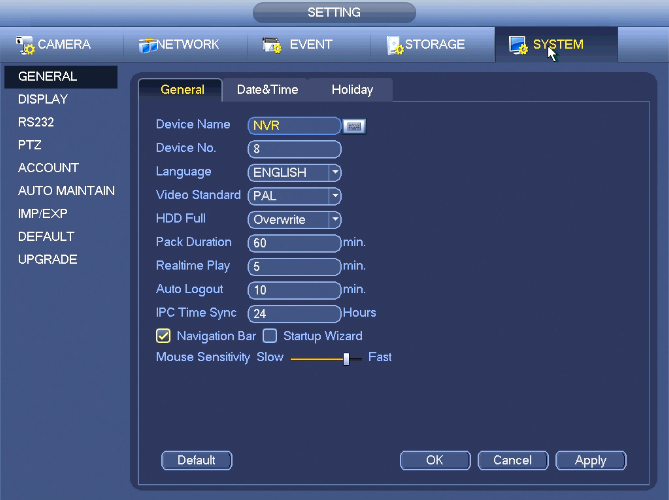
این قسمت نیز شامل چند بخش برای تنظیمات است که میتوانید با کلیک روی گزینه مربوطه به این تنظیمات دسترسی پیدا کنید. به طور خلاصه مواردی که در این بخش قابلیت تنظیم دارند عبارتند از:
- Pack duration: در اینجا مدت زمان رکورد را مشخص میکنید. مقدار از 0 تا 120 دقیقه متغیر است. مقدار پیش فرض 60 دقیقه است.
- Device ID: شناسه یا ID دستگاه محلی است که نام دستگاه مربوطه را باید در آن وارد کنید.
- Device No: شماره دستگاه هنگامی که از یک کنترل از راه دور استفاده میکنید مورد نیاز است.
- Language: سیستم از زبانهای مختلف پشتیبانی میکنند.
- Video standard: استاندارد ویدئو که دو فرمت وجود دارد: NTSC و PAL.
- HDD full: ادامه روند ضبط در صورت پر بودن هارد چگونه باشد.
- Realtime play: تنظیم زمان پخش است که می توانید در رابط پیش نمایش مشاهده کنید.
- Auto logout: در صورت غیرفعال بودن کاربر بعد از چه مدتی به طور اتوماتیک خارج شود.
- Navigation bar: کادر اینجا را علامت بزنید، سیستم نوار تنظیم را در رابط نمایش میدهد.
- PC Time Sync: میتوانید در اینجا یک بازه برای همگامسازی زمان NVR و زمان IPC وارد کنید.
- Startup wizard: هنگامی که کادر اینجا را علامت بزنید، زمانی که سیستم دفعه بعد دوباره راهاندازی شود، سیستم مستقیماً به راهاندازی ویزارد میرود. در غیر این صورت، به رابط ورود می رود.
- Mouse property: میتوانید سرعت دوبار کلیک را با کشیدن نوار اسلاید تنظیم کنید. برای بازیابی تنظیمات پیش فرض میتوانید روی دکمه پیش فرض کلیک کنید.
منوی NVR داهوا سری 4.0
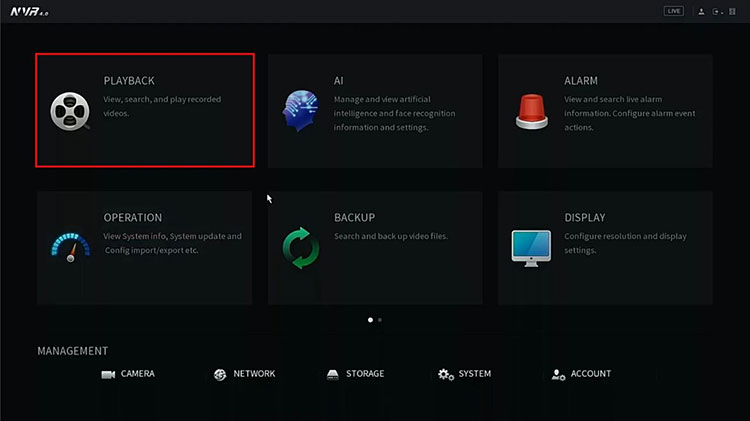
همانطور که ملاحظه میکنید منوی ان وی ار داهوا در سری 4.0 مشابه منوی دستگاه XVR که در بخش بالا توضیح داده شد، است. توضیحات منو نیز به همان ترتیب است. برای اطلاع از این منو نیز میتوانید توضیحات XVR داهوا در بالا را مطالعه کنید.
تنظیمات منوی دوربین مداربسته داهوا
تنظیمات OSD دوربین داهوا
برای مطالعه بیشتر در مورد OSD و تنظیمات منوی osd دوربین مداربسته این مقاله بخوانید. اما برای تنظیمات OSD دوربین داهوا، با استفاده از کنترل OSD میتوانید طبق مراحل زیر عمل کنید:

1. وصل کردن دوربین: ابتدا دوربین را به یک مانیتور وصل کنید و از عملکرد آن اطمینان حاصل کنید.
2. دسترسی به منو: برای دسترسی به منو OSD دوربین داهوا، معمولاً باید به کنترل دوربین دسترسی پیدا کنید. برای این کار، معمولاً باید دکمه “منو” را به مدت 3 ثانیه فشار دهید.
3. انتخاب زبان: پس از ورود به منو OSD، میتوانید زبان مناسب را انتخاب کنید.
4. تنظیمات تصویر: برای تنظیمات تصویر، باید به بخش “تنظیمات تصویر” منو OSD دسترسی پیدا کنید. در این بخش، میتوانید تنظیماتی مانند روشنایی، کنتراست، شدت رنگ و تعادل رنگ را تغییر دهید.
5. تنظیمات دوربین: برای تنظیم دوربین، به بخش “تنظیمات دوربین” منو OSD بروید. در این بخش، میتوانید تنظیماتی مانند تنظیمات زوم، تنظیمات فوکوس و تنظیمات دیگر را تغییر دهید.
6. تنظیمات ضبط: برای تنظیم ضبط، به بخش “تنظیمات ضبط” منو OSD بروید. در این بخش، میتوانید تنظیماتی مانند حالت ضبط، کیفیت تصویر و فریم ریت را تغییر دهید.
7. ذخیره تنظیمات: پس از تغییر تنظیمات مورد نظر، باید تنظیمات را ذخیره کنید. برای این کار، به بخش “ذخیره” در منو OSD بروید و تنظیمات را ذخیره کنید.
اگر با استفاده از این مراحل نتوانستید تنظیمات OSD دوربین داهوا را تغییر دهید، بهتر است از راهنمایی کاربری دوربین داهوا استفاده کنید یا با پشتیبانی فنی داهوا تماس بگیرید.

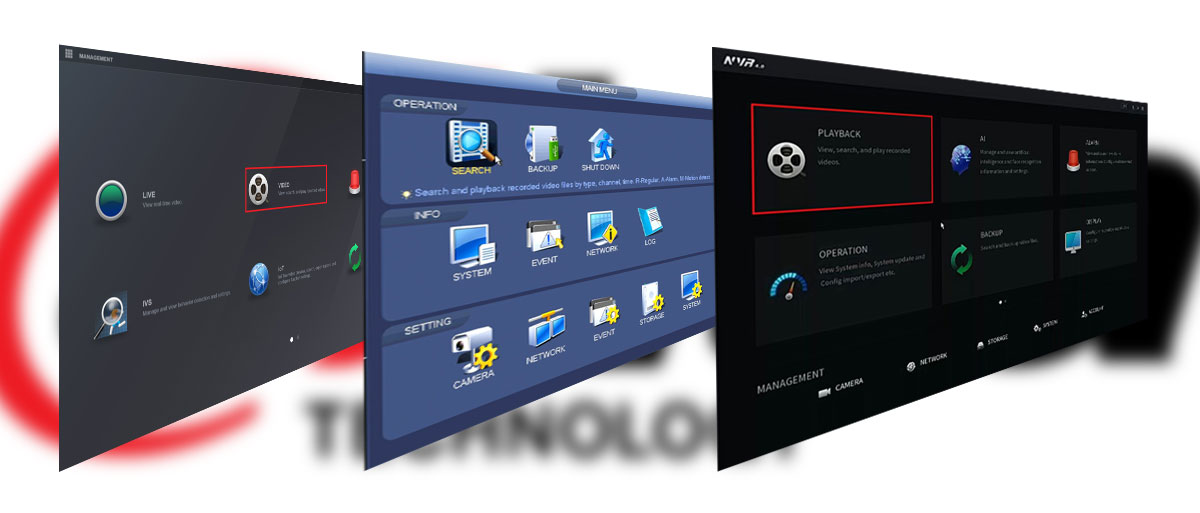

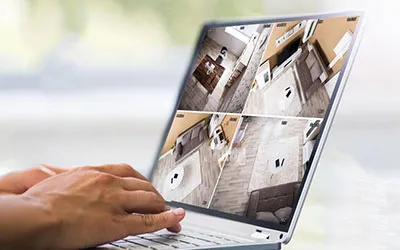

سلام
ممنون چقدر مفصل و خوب توضیح دادید
خیلی بدردم خورد
درود
سپاس از همراهی شما
سلام . دوربین مدتیه روی مانیتور قفل شده و پیامتنظیم زبان(انگلیسی یا فارسی) و سیستم تصویریpal رو میده ، وقتی تنظیم میکنم و ok رومیزنم ، تصویر سیاه میشه وبعداز۳-۴:دقیقه دوباره همونپیامروی صفحه میاد.وقتی کنسل کنم یا کلیکراست کنم،پیامrefreshمیاد وخیییلی سریع درحد۲ثانبه میره، منم خیلی سریع رفرش رو سریعا میرنم ولی همون حالتهای قبلی تکرار میشهلطفا بفرمایید علت چیه؟
سلام و درود
احتمالاً اشکالی در فریم ور و یا خرابی در مادربرد و هارد وجود داره. می تونین دستگاه رو به تنظیمات کارخانه (Reset) برگردونین و یا
دستگاه رو بدون هارد دیسک روشن کنین، ببینین باز خطا تکرار میشه یا نه
در نهایت اگه مشکل حل نشد با مرکز خدمات پشتیبانی دستگاهتون تماس بگیرین ممکنه نیاز به بررسی دقیق و تعمیر داشته باشه.
دم شما گرم
درود و سپاس از همراهی شما
سلام وقت بخیر
ممنونم بابت توضیحات جامع شماـ
اگر بخوام مدل دوربین های نصب شده رو از طریق دستگاه دی وی ار پیدا کنم امکانش هست؟ دی وی ار من داهوا
Dh-XVR5108HS-X هستش
سلام و درود
دوربینهای آنالوگ (CVI/TVI/AHD): مدل دقیق از طریق XVR قابل مشاهده نیست، فقط نوع سیگنال و رزولوشن مشخص میشه.
دوربینهای IP: مدل کامل در بخش Camera Registration یا از طریق نرمافزارهای داهوا قابل مشاهده است.
اگر دوربین IP به XVR وصل باشه : مسیر: Main Menu → Camera → Registration در این قسمت، دستگاه اطلاعات IP Camera رو نشون میده (شامل آدرس IP، برند و در خیلی از موارد مدل دقیق دوربین).
یا با استفاده از نرمافزار Smart PSS یا ConfigTool داهوا مدل دقیقش رو پیدا کنید.